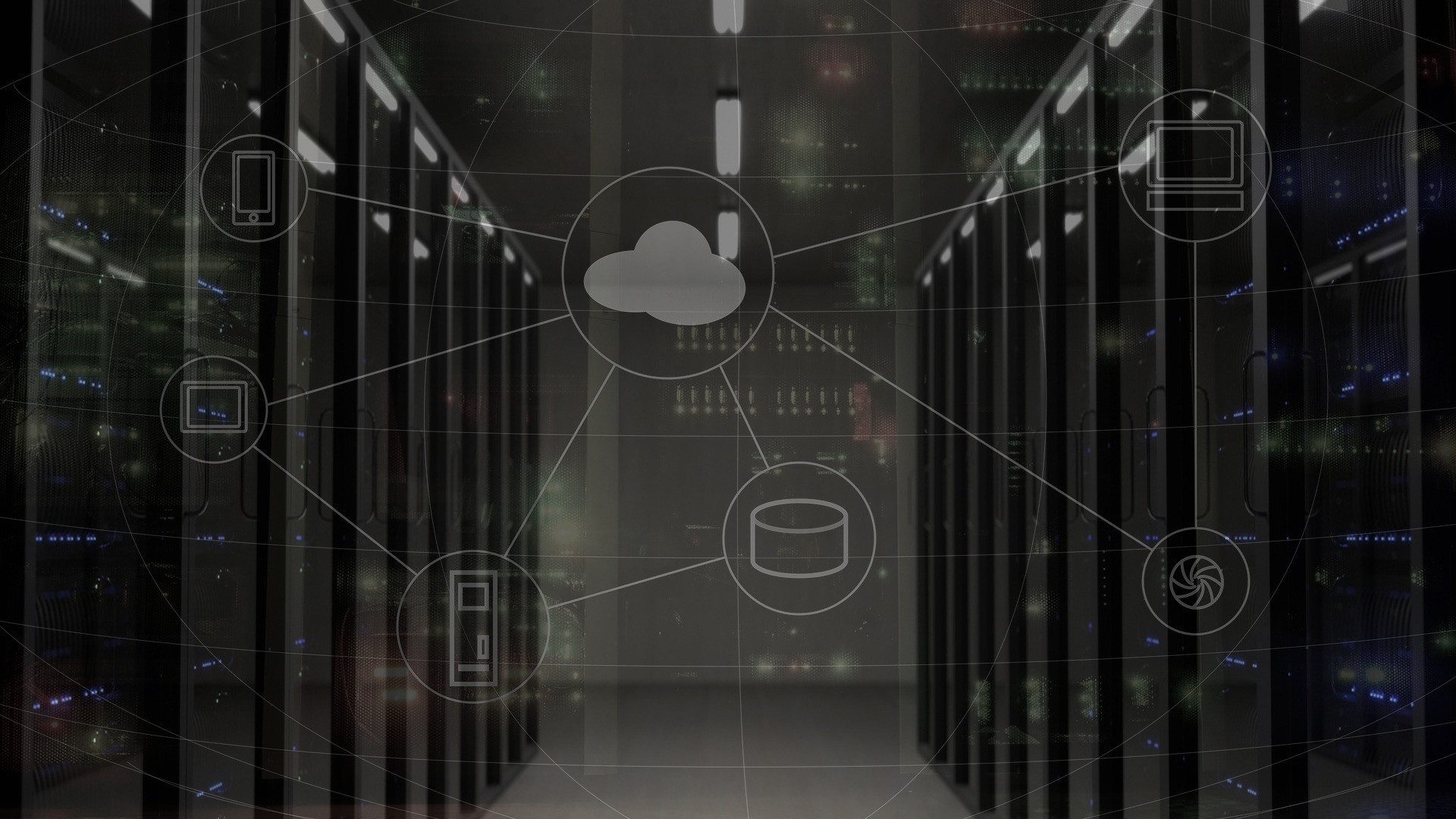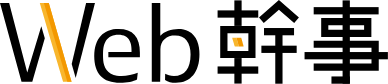- 更新日 2024.08.22
- カテゴリー ホームページ制作支援ツール
【岡本】Wixの使い方を初心者向けに分かりやすく解説【2024年最新版】
「Wixに登録したけど、使い方が分からない」とお困りではありませんか?
本記事では、Wixの使い方を初心者でも分かるよう丁寧に解説しています。さらに、Wixで作ったホームページの事例や、無料プラン・有料プランでできることも解説。
この記事を最後まで読めば、Wixの基本的な使い方が分かるでしょう。
なお「自分でWixのホームページをうまく作れる自信がない...」という方は、Web幹事にお気軽にご相談ください。貴社の目的・予算にあった最適な会社を厳選してご紹介します。相談料・会社紹介料などは無料です。
Wixとは?アカウント開設手順
Wixについて、下記2つを解説します。
- Wixの概要
- Wixのアカウントを開設する手順
Wixとは
Wixとは、利用者が約2億5,000万人を超える人気のクラウド型のCMSです。
クラウド型のCMSとは、ベンダー(販売会社)がサーバーを提供しているCMSを指します。Wix側がサーバー提供を行うため、自分でサーバーを用意する必要がありません。
Wixの特徴は、ドラッグ&ドロップの機能でホームページを簡単に制作できることです。テンプレートが900種類以上あるため、自分の好みにあったホームページを手軽に作れます。
Wixのアカウントを開設する手順
Wixのアカウントを開設する手順を解説していきます。アカウントをすでに開設している方は「Wixの使い方11選」にお進みください。
最初に、Wix新規アカウント作成よりアカウントを登録しましょう。メールアドレスとパスワードを入力して、「新規登録する」をクリックします。または、GoogleかFacebookでも登録できます。
新規登録したあとは、簡単な質問に答えます。

どちらかにチェックを入れ「続行する」をクリックしてください。今回は「自分自身、私のビジネス、または友人」にチェックを入れて進めます。
次に「チャットを始める」「チャットを使わず設定する」と選択画面が表示されます。「チャットを始める」とは、AIにサイト作成をサポートしてもらえる機能です。「チャットを使わず設定する」とは、質問に答えて自分でサイトを作成する方法です。自分に合った項目を選択しましょう。
今回は「チャットを使わず設定する」をクリックして進めます。表示された質問に答えれば、ダッシュボードが表示されてWixを始められます。
Wixの使い方11選
Wixの使い方11選を解説していきます。
- テキスト・色を変更する
- ボタンのデザインを変更する
- 背景画像を変更する
- パーツを追加する
- パーツを削除する
- ページを削除する
- 商品を追加する
- 編集内容を保存する
- 独自ドメインを取得する
- 制作したホームページを公開する
- SEO対策を実施する
Wixの使い方が分からない方は、こちらを参考にしながら進めてください。
1)テキスト・色を変更する
テキストや色を変更するには、変更したい箇所をダブルクリックして選択します。すると、テキストの設定が表示されます。
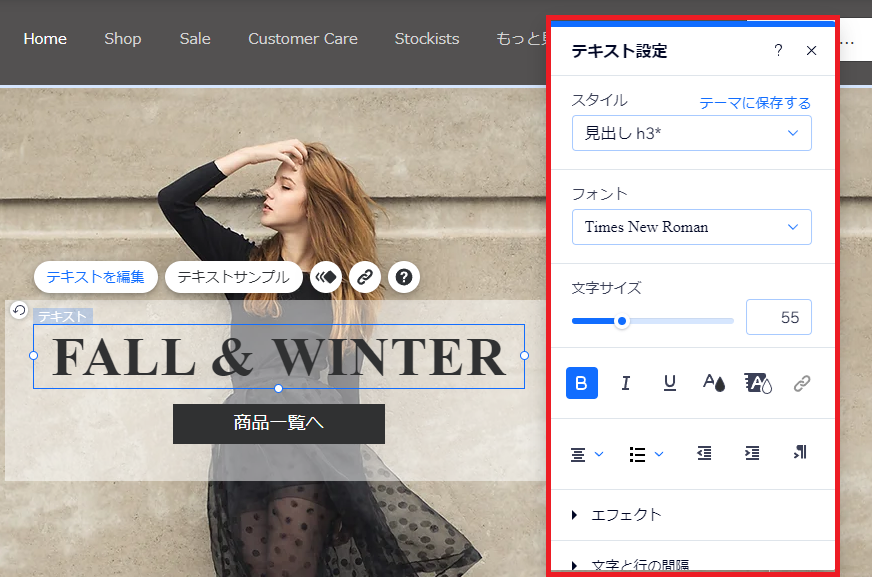
テキスト設定から、フォントや文字サイズを変更してください。テキストの色や背景色を変更するには「文字色」「背景色」を選択します。
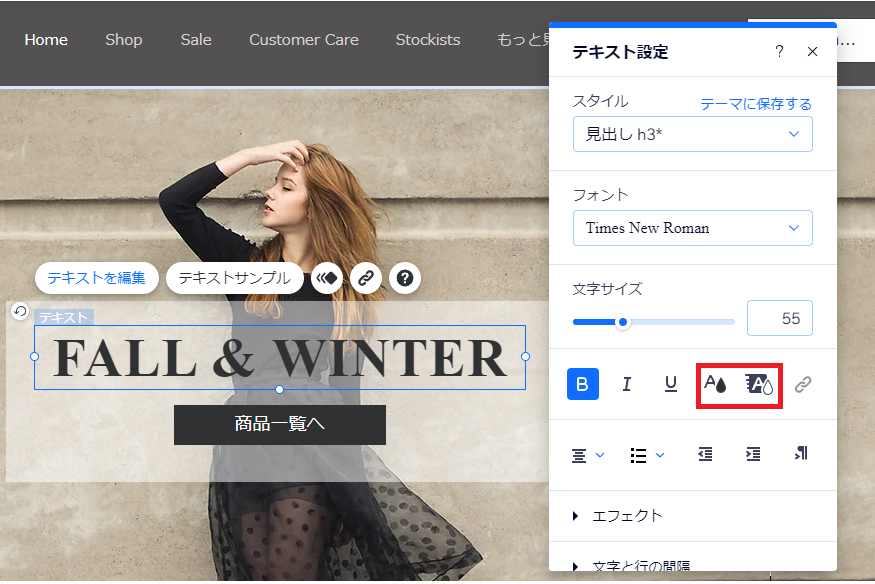
2)ボタンのデザインを変更する
テキストだけでなく、ボタンのデザインを変更することも可能です。ボタンをクリックして「デザイン」を選択します。
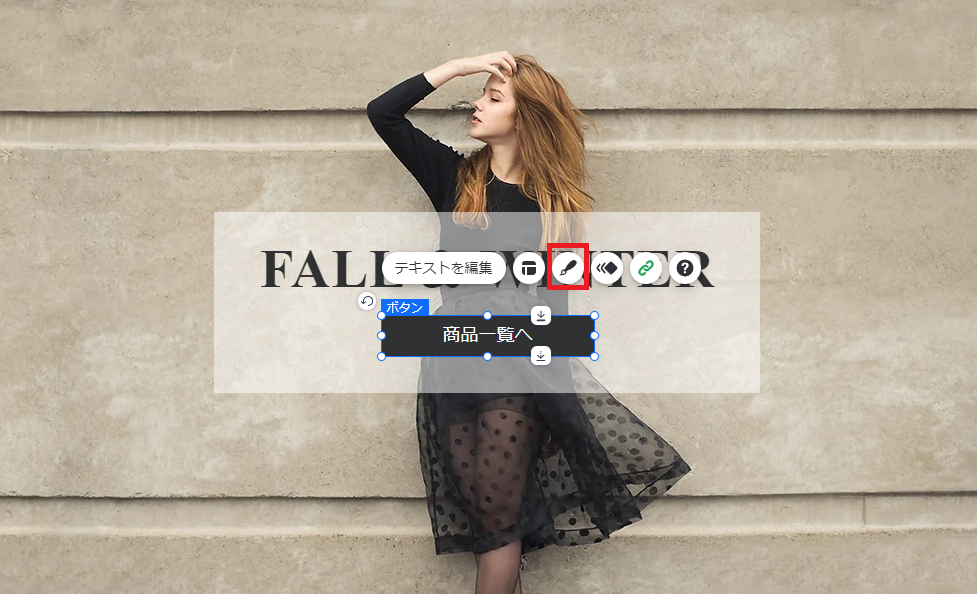
好みのボタンデザインを選択できるだけでなく、デザインをカスタマイズすることも可能です。
3)背景画像を変更する
背景画像を変更するには、変更したい背景画像をダブルクリックします。次に「ストリップ背景」→「画像」を選択してください。
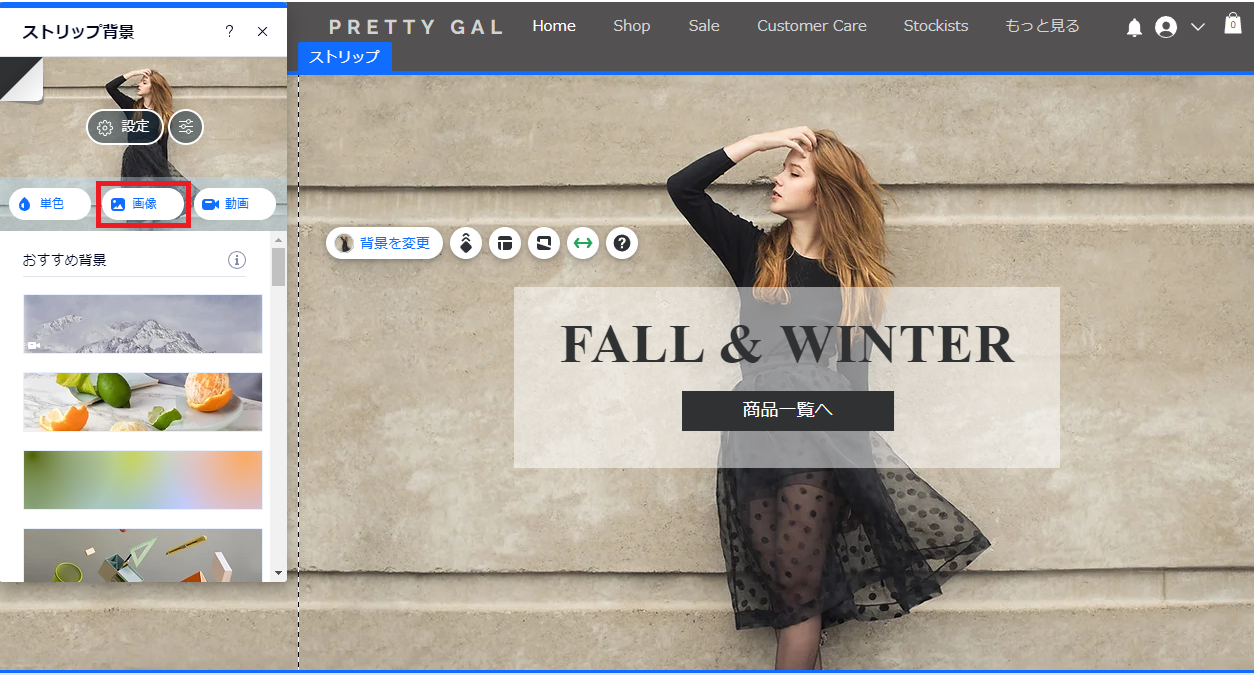
好みの背景画像をダブルクリックすると、背景画像を変更できます。
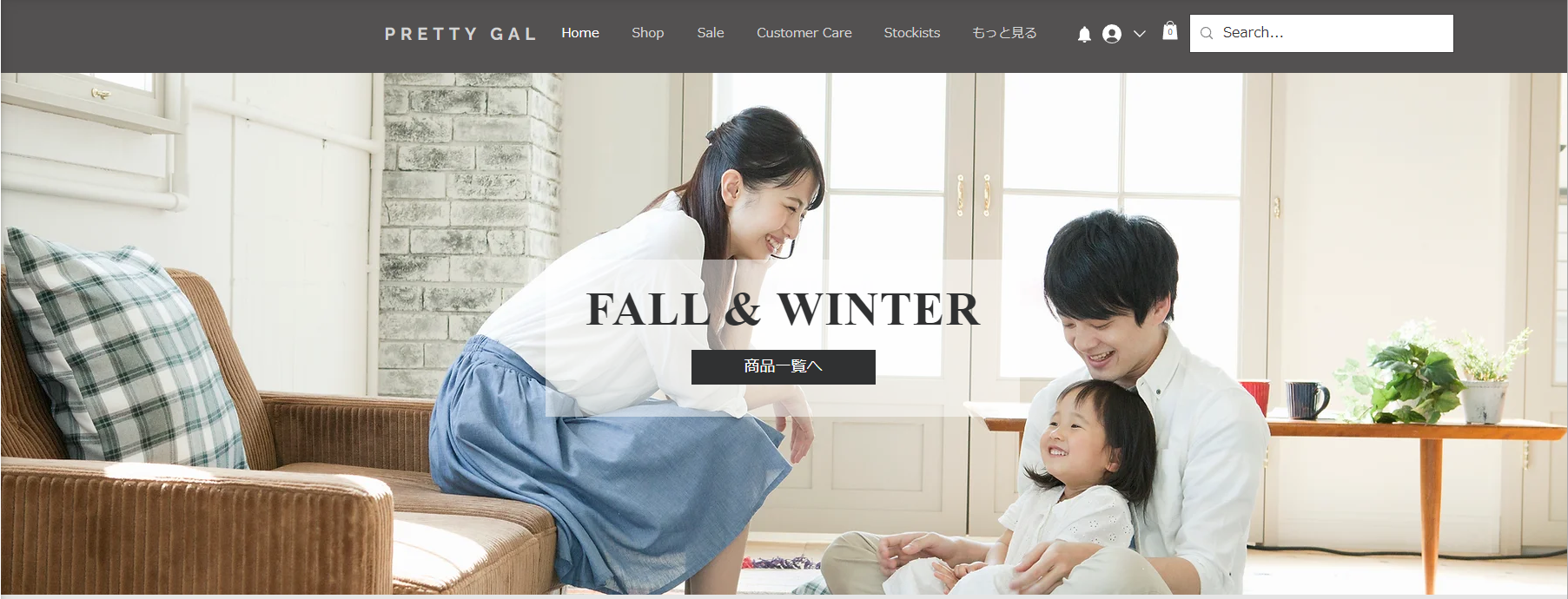
4)パーツを追加する
パーツを追加するには、左メニューから「パーツを追加」をクリックします。
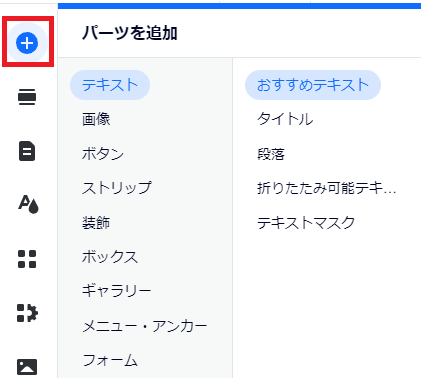
これでテキストやボタンなどのパーツを追加できます。後述で、追加するパーツをいくつか解説します。
ブログを追加する
Wixは、ブログを追加できます。ブログを追加することで、集客の手段が増えるメリットがあります。
「ブログ記事を書いて集客したい」という方は、追加すると良いでしょう。
追加するには、左メニューの「パーツを追加」を選択し「ブログ」→「追加」をクリックします。
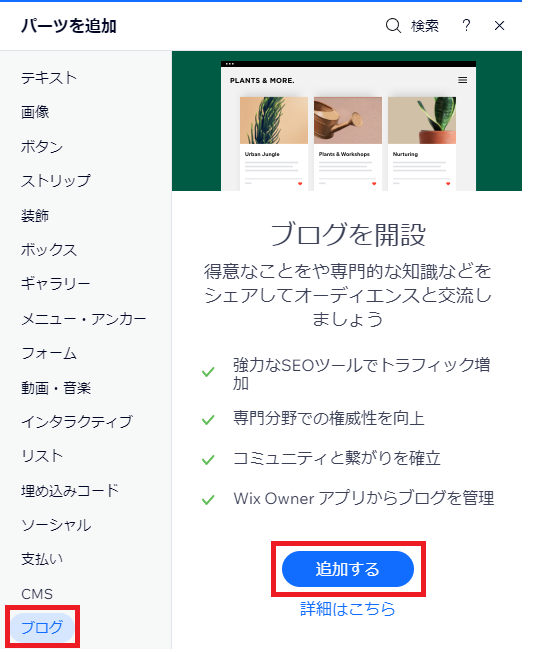
これでブログの追加は完了です。追加すると、ブログの編集画面が表示されます。
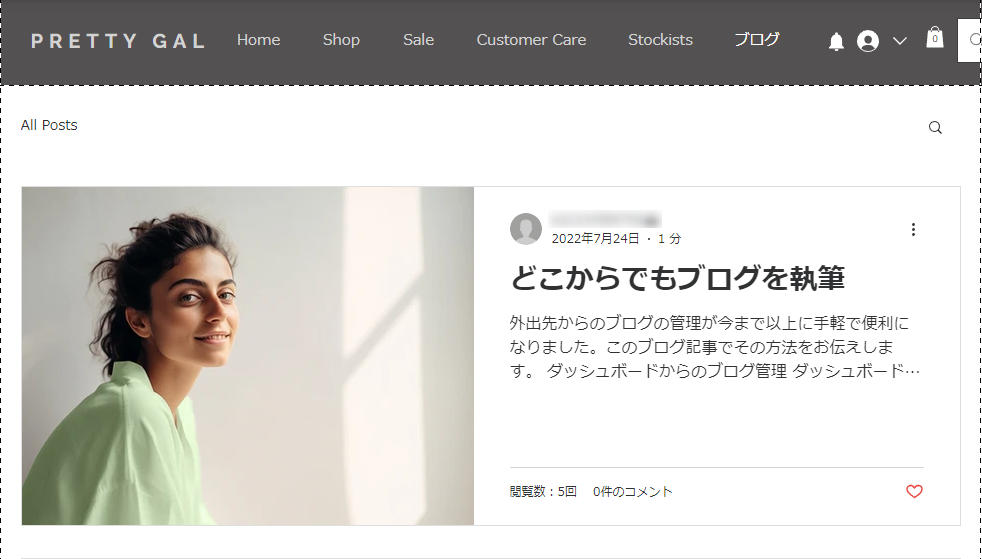
ブログを管理するには、左メニューの「マイビジネス」→「Wixブログ」を選択してください。
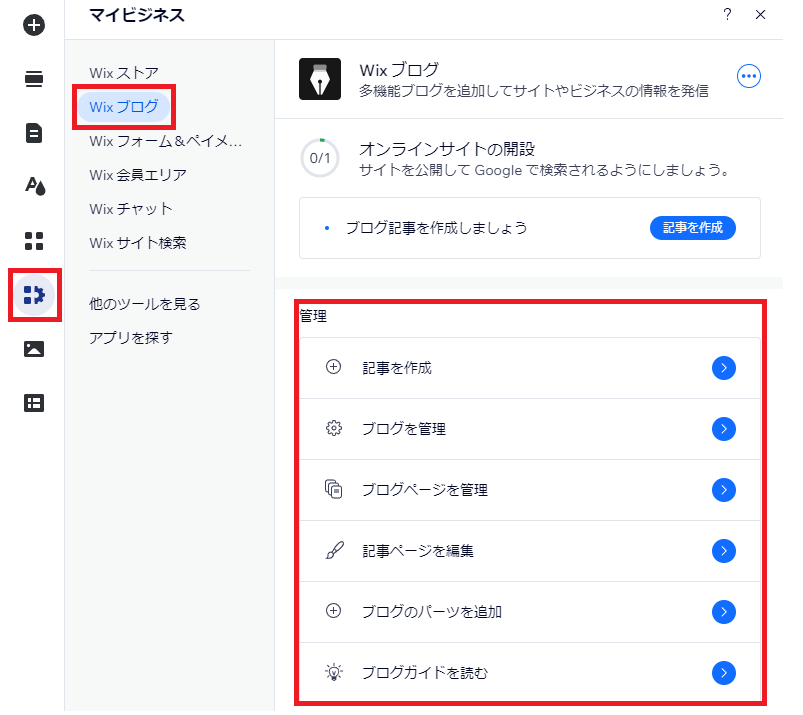
お問い合わせフォームを追加する
お問い合わせフォームは、最初から設定されているテンプレートもあります。お客様からの仕事依頼や商品の使い方などに対応するため、設定されていない方は追加しておくと良いでしょう。
左メニューから「ページ・メニュー」→「サイトメニュー」をクリックしてください。
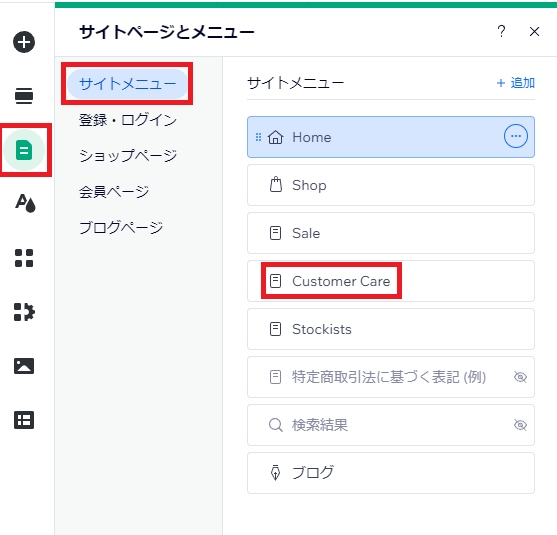
サイトメニューに「Customer Care」がある場合は、お問い合わせフォームを追加する必要はありません。追加する場合は「追加」をクリックしてください。
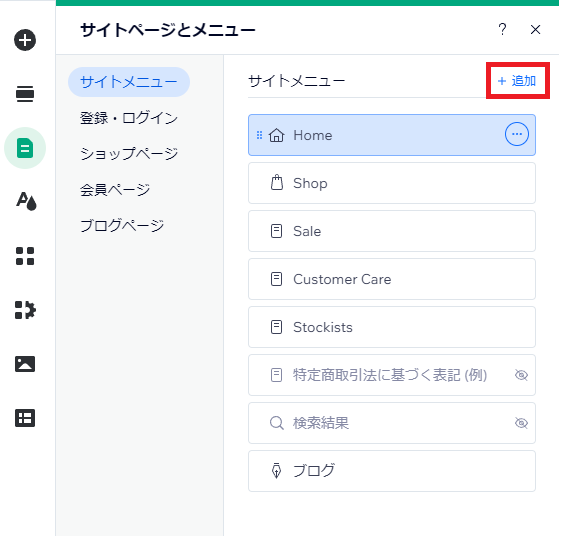
左メニューから「お問い合わせ」をクリックし、お好きなテンプレートを選んでください。
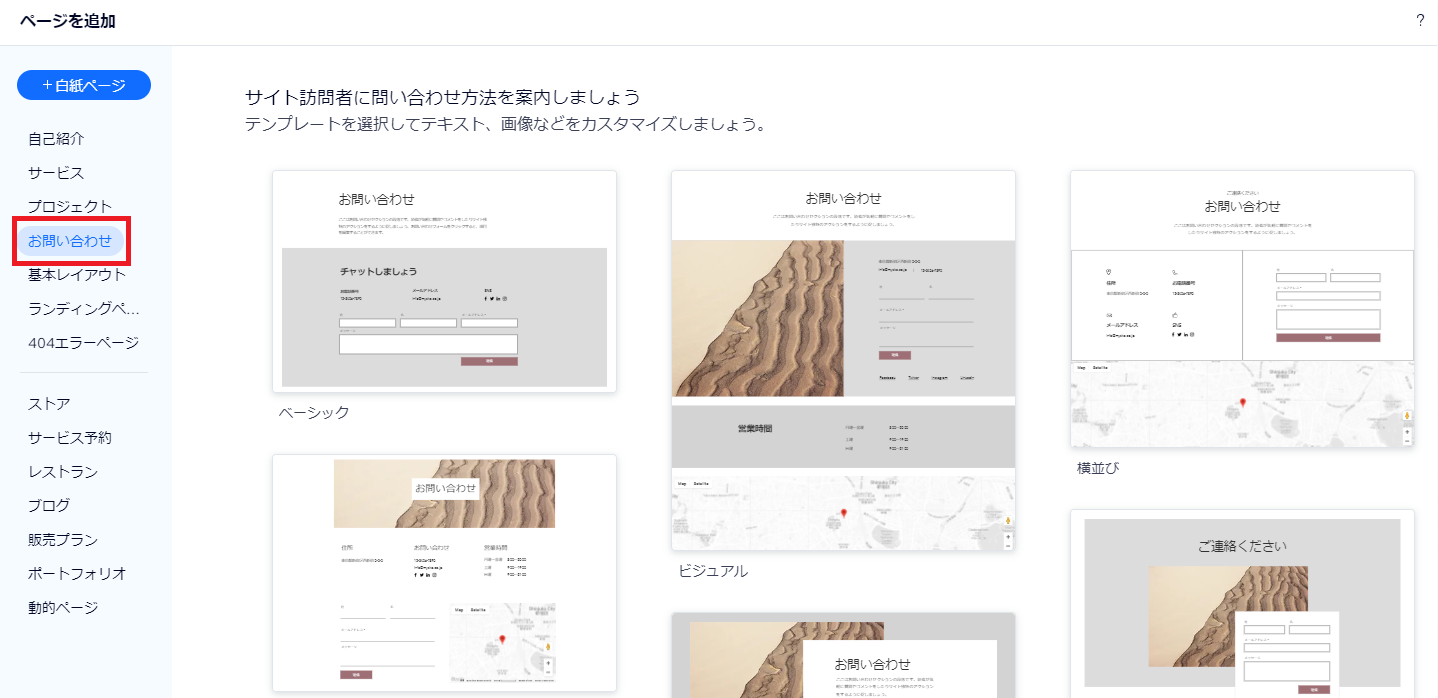
テンプレートにカーソルをあわせて「ページを追加」をクリックすると、お問い合わせフォームの追加は完了です。
サービスの予約を追加する
サービスサイトを運営する際に、便利な「サービスの予約」機能を追加する方法を解説します。
「パーツを追加」→「サービス予約」→「追加」をクリックしてください。
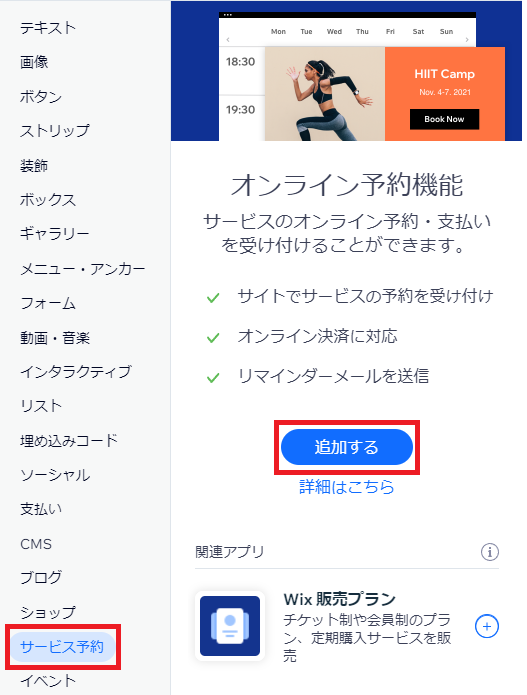
これでサービスの予約機能の追加は完了です。マイビジネス内にある「Wixブッキング」で管理できます。
5)パーツを削除する
不要なパーツを削除するには、削除したいパーツをクリックし右メニューにある「削除」をクリックします。
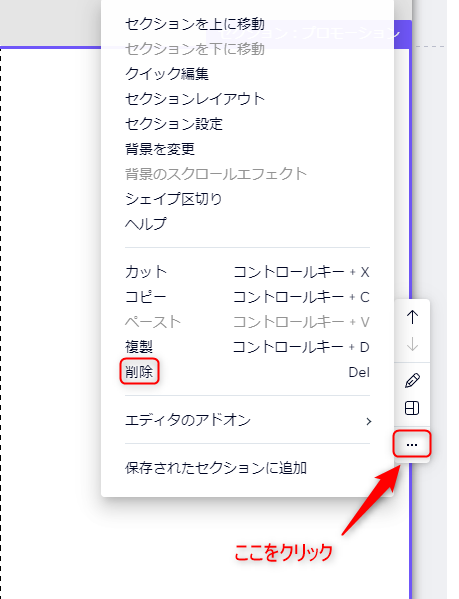
誤ってパーツを消してしまった場合は、画面右上にある「戻る」をクリックしてください。
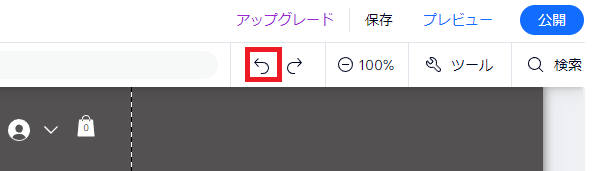
もしくは「Ctrl + Z」のショートカットキーを入力してください。
6)ページを削除する
ページを削除したい場合は、左メニューの「ページ&メニュー」をクリックし、ページを選択して削除してください。

7)商品を追加する
商品を追加するには、ダッシュボードの左メニューから「商品・サービス」を選択してください。
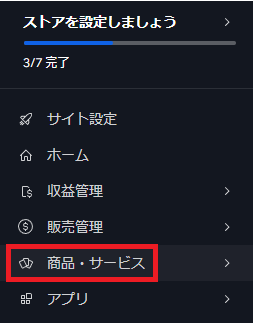
登録したい商品をチェックし、右上にある「商品を追加」をクリックします。
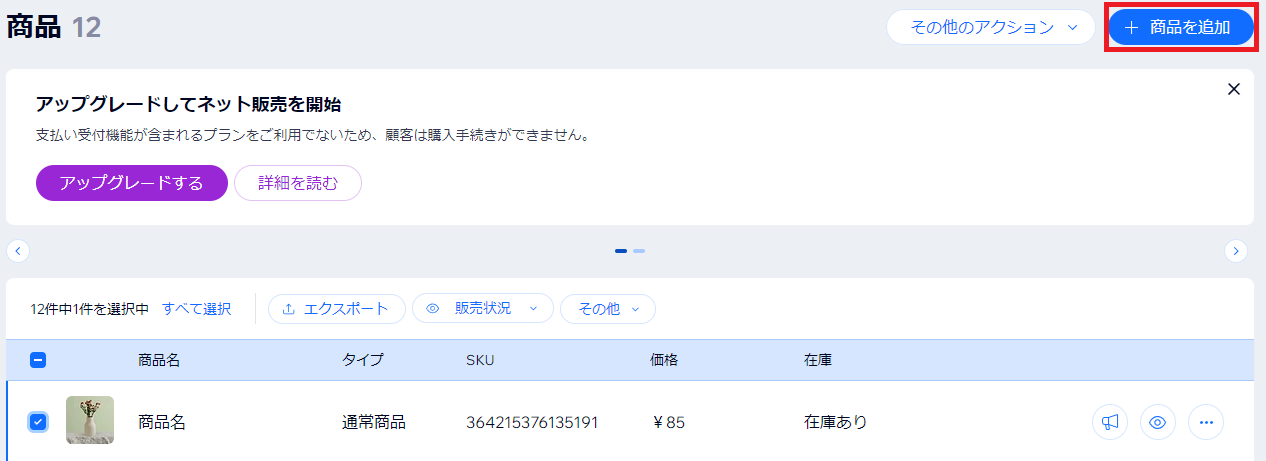
商品名や料金を入力したら、右上にある「保存」をクリックします。これで商品の追加は完了です。
8)編集内容を保存する
編集が終わったら、編集内容を保存しましょう。保存するには、画面右上にある「保存」をクリックします。

9)独自ドメインを取得する
保存をクリックすると、無料ドメインか独自ドメインを選択できる画面が表示されます。本格的にWixでホームページを制作したい方は、独自ドメインの取得をおすすめします。
お客様からの信頼が得られやすいためです。サービスを利用してもらえなかったり、リピートしてもらえなかったりする恐れもあるので、独自ドメインを取得すると良いでしょう。
取得するには、左メニューから「独自ドメインを使用する」を選び「保存して続行」をクリックしてください。
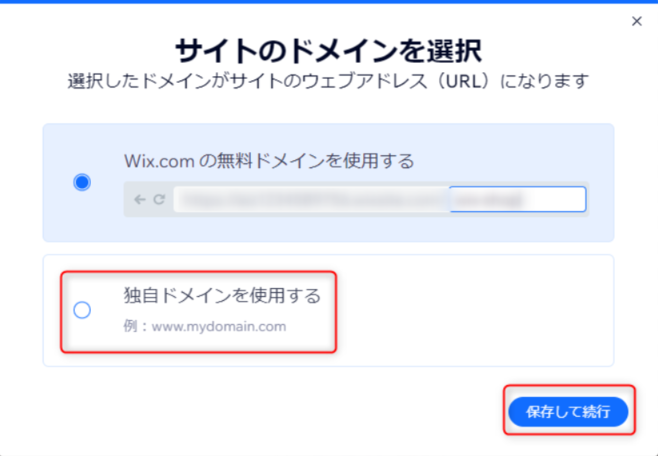
続いて、ドメインを決めます。下の「.com」や「.shop」などから選択し、ドメインを入力します。

今回は「wixshop1」にしました。ドメインを入力したら「接続する」をクリックします。
接続に成功したら「購入する」を選択してください。
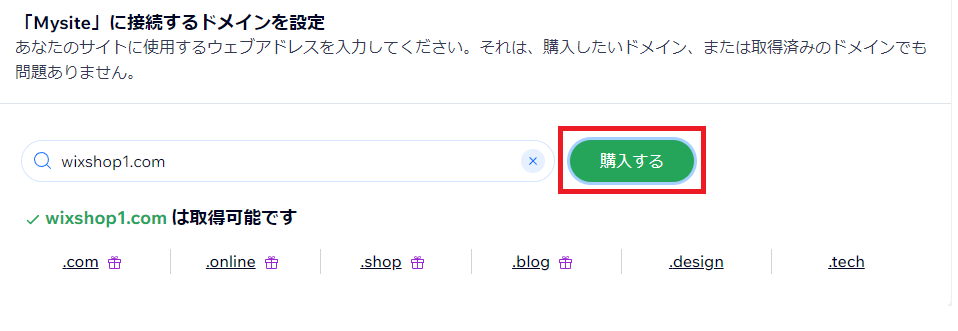
そうすると、独自ドメインを取得できます。ただし、無料プランの場合は独自ドメインを取得できません。
独自ドメインを取得したい方は、有料プランにアップグレードしましょう。
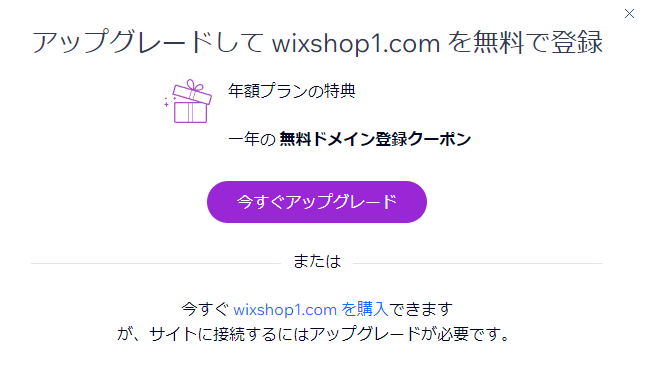
年額プランを選ぶと、1年間はドメインが無料となります。
10)制作したホームページを公開する
ドメインを取得したら、制作したホームページを公開しましょう。画面右上にある「公開」をクリックします。
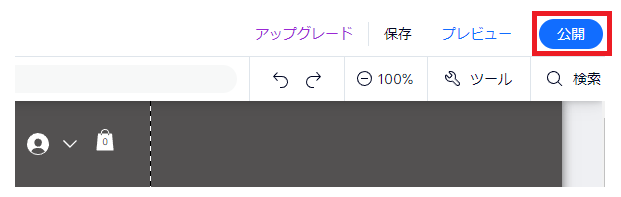
これで公開は完了です。
11)SEO対策を実施する
Wixでは、以下のSEO対策が可能です。
- サイトのタイトルとメタディスクリプションの編集
- ページごとのタイトルとメタディスクリプションの編集
- URLの設定
- キーワードの設定
- 画像タイトルの設定
- XMLサイトマップにサイトを登録する など
SEO対策を行うには、ダッシュボードの左メニューから「サイト・モバイルアプリ」→「SEO」を選択します。
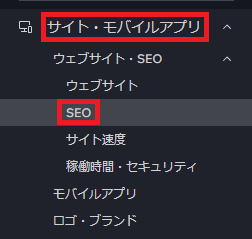
「ツールと設定」から、SEOチェックリストを利用したりSEOの設定をしたりできます。
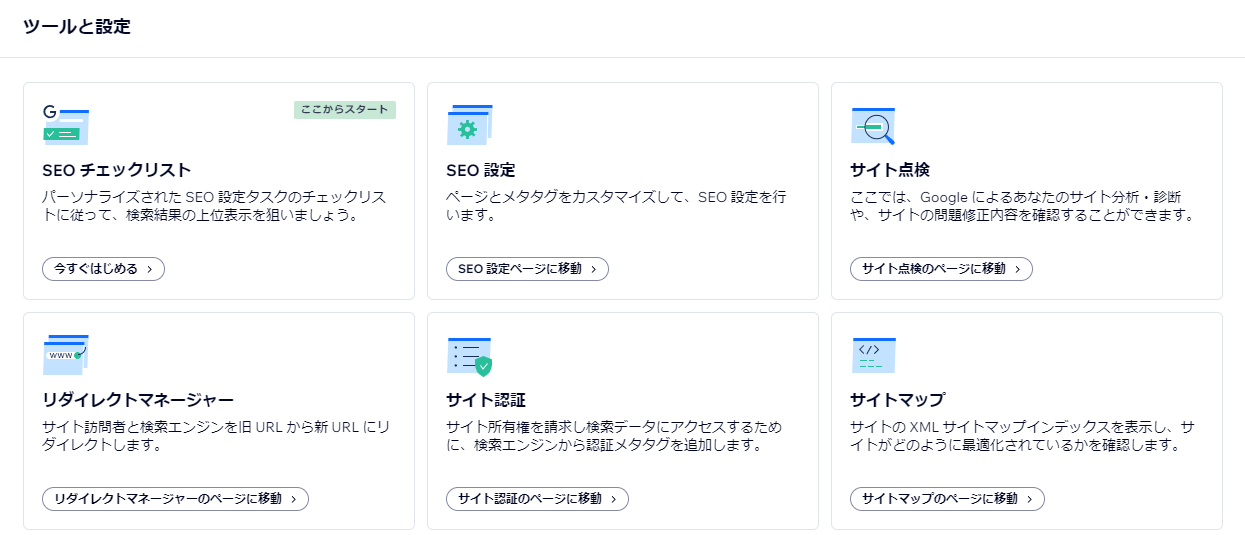
Wixで作ったホームページの事例
ここでは、Wixで作ったホームページの事例を紹介します。ホームページのデザインの参考にしてください。
鍼灸院 Konron
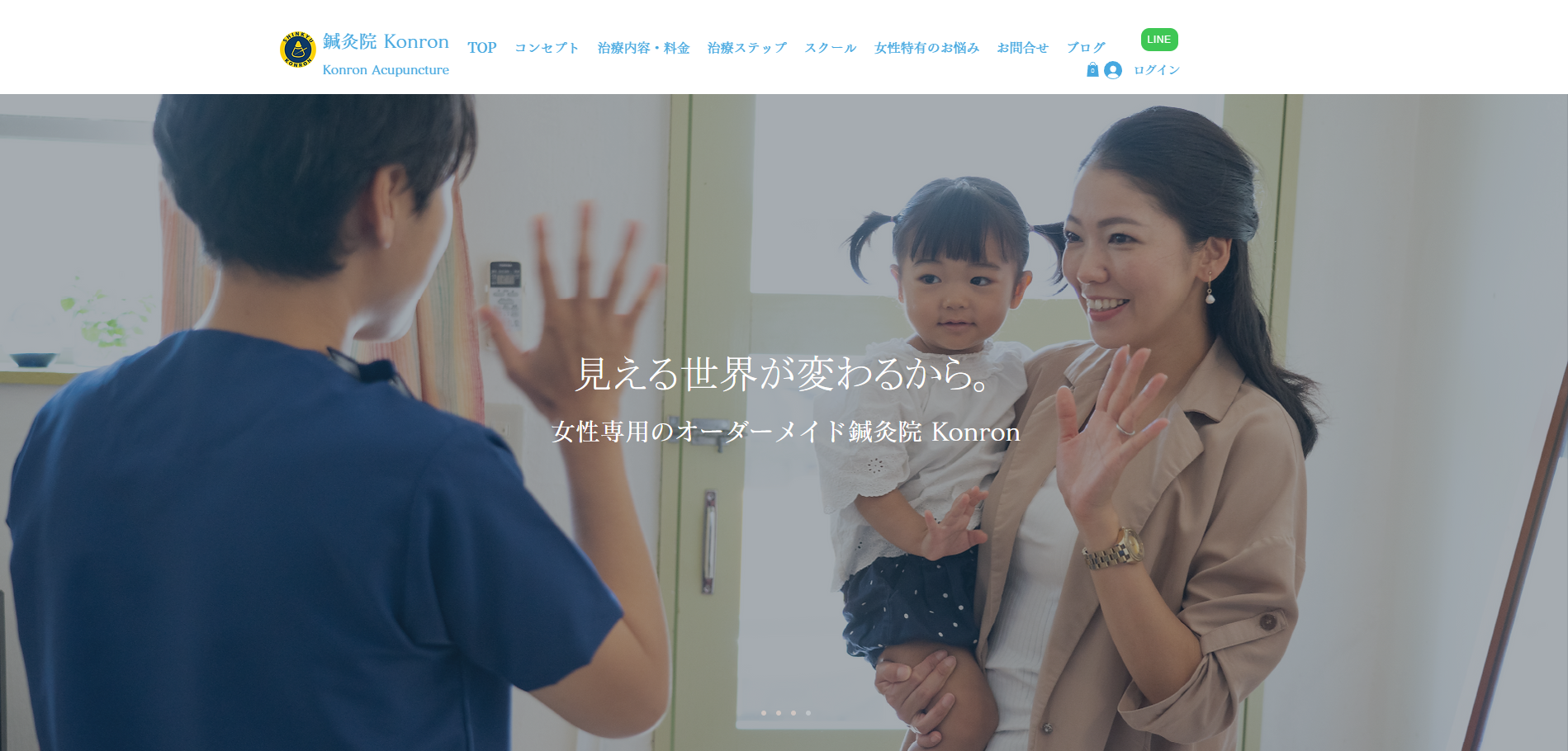
画像引用:鍼灸院 Konron
沖縄県宜野湾市にある「鍼灸院 Konron」のホームページを紹介します。鍼灸院 Konronは、女性専用のオーダーメイド鍼灸院です。
ホームページには企業コンセプトや院長からの挨拶など、お客様が安心できる情報を記載するだけでなく、施術の料金や動画なども掲載。Wixは、様々な機能を活用してデザイン性の高いコーポレートサイトを制作できます。
制作情報
- 費用目安:31万円~50万円
- 製作期間:2週間~1ヵ月
- ジャンル:コーポレートサイト
- 業界:整体・接骨院
Healthy Kitchen
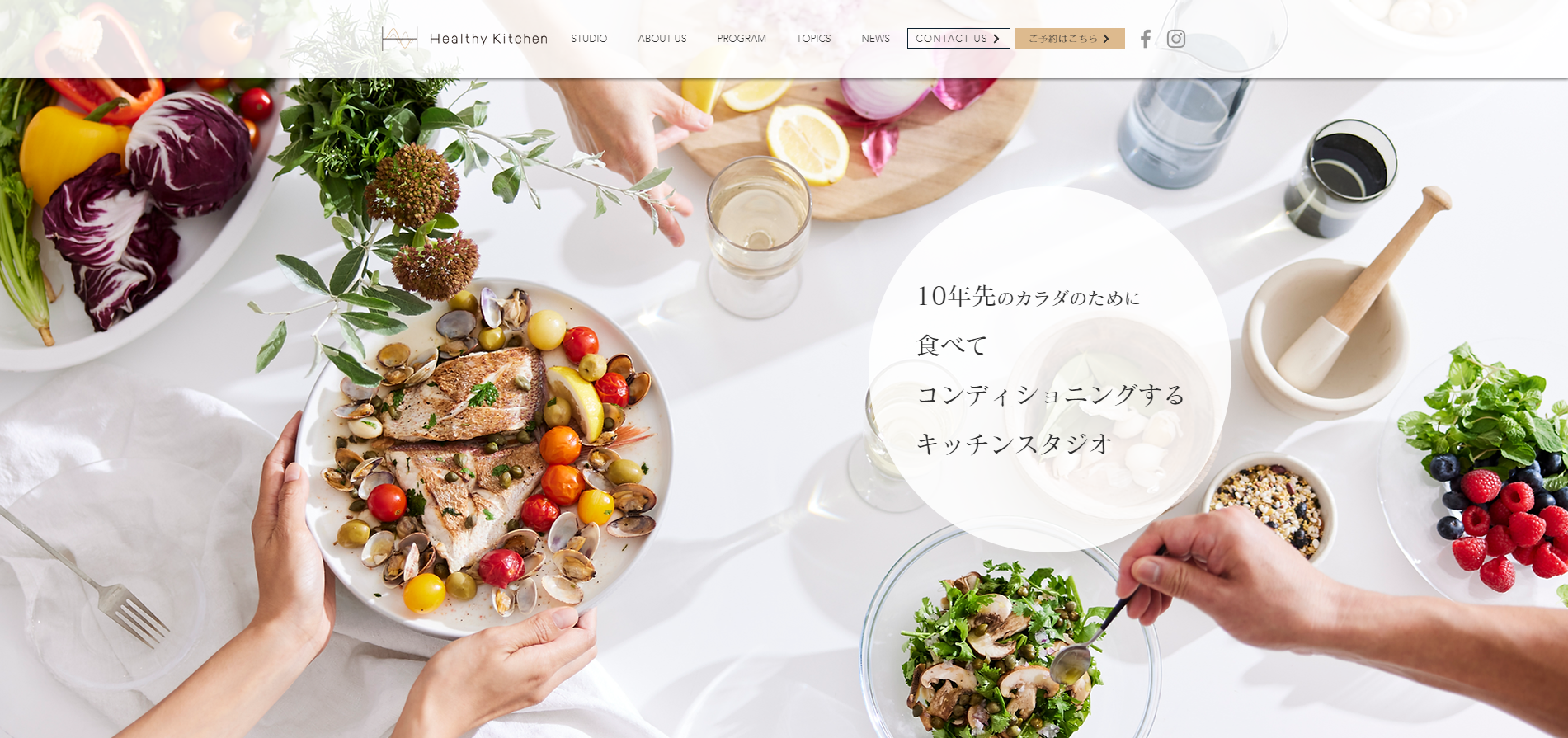
画像引用:Healthy Kitchen
料理スキルと健康づくりの知識を楽しく学べるキッチンスタジオ「Healthy Kitchen」のホームページを紹介します。
ホームページには、健康に配慮された料理を多数掲載。お客様が「サービスを利用したい」と思わせる工夫を施しています。予約ページにアクセスすると、サービスが一覧で表示されます。
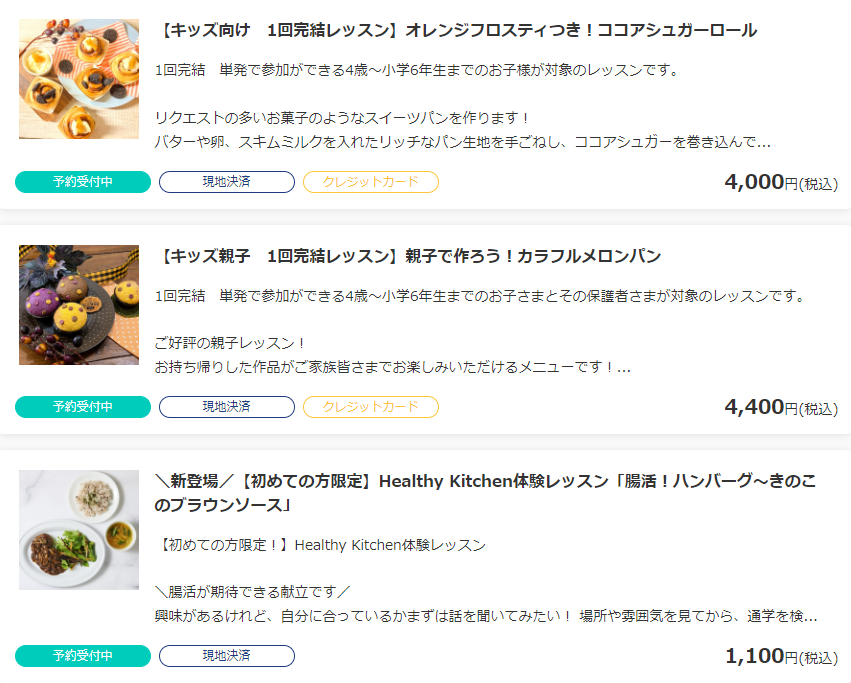
サービスをクリックすると、詳細なサービス内容や予約・スケジュールなどの情報を確認できます。
Wixでは、サービスの予約を管理することが可能です。
制作情報
- 費用目安:31万円~50万円
- 製作期間:2週間~1ヵ月
- ジャンル:サービスサイト
- 業界:食品・飲料
Wixの無料プラン・有料プランでできること
Wixの無料プラン・有料プランでできることを以下の表にまとめました。どのプランにするか迷っている人は、参考にしてみてください。
|
無料プラン |
パーソナル 1,200円/月(税込) |
スモール ビジネス 2,100円/月(税込) |
ビジネス 2,600円/月(税込) |
ビジネス プライム 12,000円/月(税込) |
|
|
独自ドメイン |
- |
あり |
あり |
あり |
あり |
|
広告の非表示 |
- |
あり |
あり |
あり |
あり |
|
データ容量 |
500MB |
2GB |
50GB |
100GB |
無制限 |
|
帯域幅 |
1GB |
無制限 |
無制限 |
無制限 |
無制限 |
|
SSL |
あり |
あり |
あり |
あり |
あり |
|
SEO機能 |
あり |
あり |
あり |
あり |
あり |
|
アクセス解析 |
あり |
あり |
あり |
あり |
あり |
|
顧客用 アカウントの作成 |
- |
- |
あり |
あり |
あり |
|
カスタムレポート |
- |
- |
- |
- |
あり |
|
イベントカレンダー アプリ |
- |
- |
あり |
あり |
あり |
|
検索結果の 順位を上げるアプリ |
- |
- |
あり |
あり |
あり |
|
カスタマーケア |
- |
24時間対応 |
24時間対応 |
24時間対応 |
24時間対応 優先サポート |
|
お問い合わせフォーム |
- |
4 |
10 |
25 |
75 |
|
フォームの項目数 |
- |
10 |
50 |
75 |
100 |
|
マーケティングツール |
- |
あり |
あり |
あり |
あり |
|
ライブチャット |
- |
- |
あり |
あり |
あり |
|
オンライン決済 |
- |
- |
あり |
あり |
あり |
|
定期払い |
- |
- |
あり |
あり |
あり |
|
マーケットプレイスで販売 |
- |
- |
あり |
あり |
あり |
|
SNS チャネルで販売 |
- |
- |
あり |
あり |
あり |
|
消費税計算の自動化 |
- |
- |
- |
毎月100件 |
毎月500件 |
|
商品カタログ |
- |
- |
50,000点 |
50,000点 |
50,000点 |
|
カゴ落ちメールの 自動送信 |
- |
- |
あり |
あり |
あり |
|
自動割引 |
- |
- |
あり |
あり |
あり |
|
予約注文 |
- |
- |
あり |
あり |
あり |
|
手動注文 |
- |
- |
あり |
あり |
あり |
|
在庫を抱えずに 直接商品を発送 |
- |
- |
25点 |
250点 |
50,000点 |
|
顧客レビューの掲載 |
- |
- |
- |
1,000件 |
3,000件 |
|
eギフトカード |
- |
- |
ベーシック |
詳細設定 |
詳細設定 |
|
再入荷通知 |
- |
- |
毎月10件 |
無制限 |
無制限 |
|
複数の通貨への対応 |
- |
- |
- |
主要通貨+5 |
主要通貨+10 |
無料プランと有料プランの主な違いは、下記のとおりです。
- データ容量
- 帯域幅
- カスタマーケアの有無
- マーケティングツールの有無
- Eコマース機能の有無
有料プランにするとデータ容量が増えるため、より多くのコンテンツを制作できるメリットがあります。また、有料プランにするとマーケティングツールやEコマース機能などを導入できます。
「マーケティングツールを活用してお客様を集客したい」「本格的にECサイトを運営したい」という方は、有料プランがおすすめです。
まとめ:Wixでホームページを制作しよう!
本記事では、Wixの使い方についてアカウント開設方法や使い方11選を解説してきました。サーバーを用意する必要がなく、ドラッグ&ドロップ機能でホームページを作成できる初心者の方でも使いやすいホームページ制作サービスです。
主な使い方は、ホームページの編集です。テキストやボタンのデザインを変更したり、パーツや商品を追加できたりします。また、有料プランと無料プランがあるため、目的にあったプランを選択することも可能です。
無料プランでも手軽におしゃれなホームページを制作できるので、本記事の内容を参考にWixを使ってみてください。
「自分でWixのホームページをうまく作れる自信がない...」という方は、Web幹事にお気軽にご相談ください。貴社の目的・予算にあった最適な会社を厳選してご紹介します。相談料・会社紹介料などは無料です。
ホームページ制作の相場ガイドブックを
無料でプレゼントします!!
ホームページの相場に関するガイドブックを
無料でプレゼントいたします!
・コーポレートサイト
・ランディングページ
・ECサイト
・オウンドメディア
・採用サイト
の相場の情報を徹底解説。
さらに相場を理解するためのポイントや
ホームページを業者に依頼する前の準備方法も
合わせて解説。
ホームページを依頼したいが、相場が分からず心配
という方はぜひダウンロードしてください。