ホームページをうまく印刷できない時の悩みで最も多いのが「表示が崩れること」。
本記事では、ホームページの印刷に悩む方に向け、
・【ブラウザの種類別】表示を崩さず印刷する方法
・そもそも印刷自体ができない場合の対処法
を紹介します。「範囲を指定して印刷したい」「印刷すると右端や下が切れる」「ヘッダーが重なる」といった悩みも解決できるので、ぜひ試してみてください。
※簡単な質問に答えるだけ!さくっと見積もりが知りたい方はこちらのシミュレーションがおすすめです。回答内容をもとに、Web幹事に登録されている5,000社の料金データから見積もりを算出します。
【無料】費用をシミュレーションする
ホームページの印刷ができない・表示が崩れる時の対処法
GoogleChrome・Safariの場合
おすすめは「FireShot」という拡張機能を使う方法で、見たままの表示で印刷することが簡単にできます。無料のツールなので安心してください。
①「FireShot」を追加する
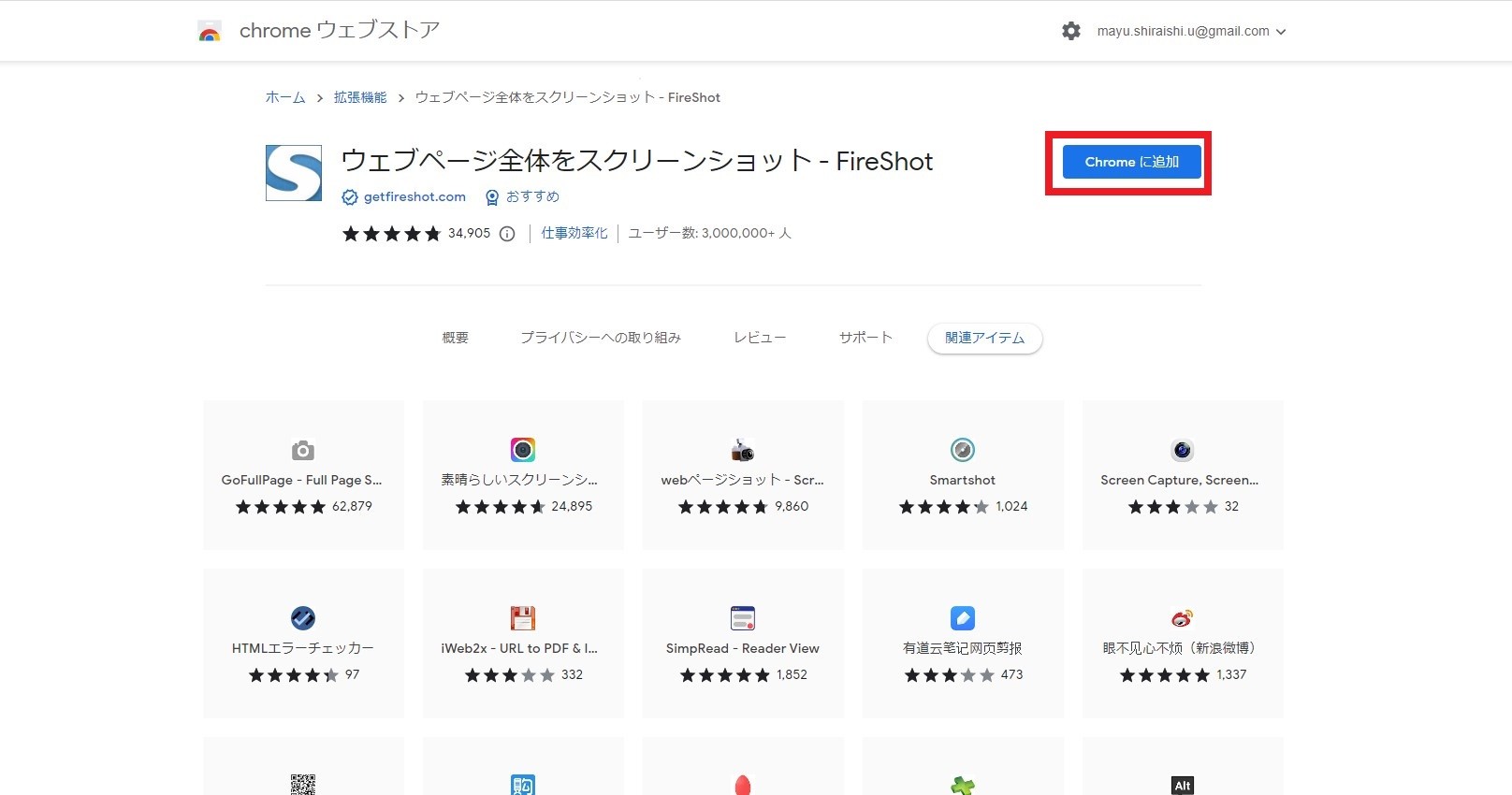
chromeウェブストアからFireShotを追加します。赤枠の「Chromeに追加」をクリックします。「ウェブページ全体をスクリーンショット‐Fire shot を追加しますか?」というメッセージが出るので、「拡張機能を追加」をクリックします。
②ピン止めする

追加すると英語表示の画面が表示されますが、無視して大丈夫です。右上のジグソーパズルのピースのようなマークをクリックします。
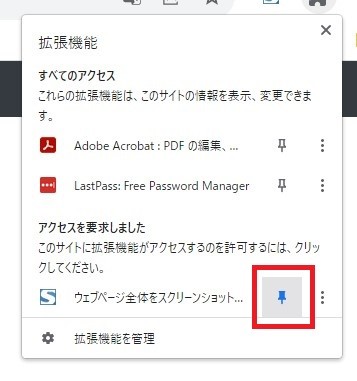
上のように表示されるので、ピンのマークをクリックします。すると、パズルピースのマークの隣にFireShotのアイコンが追加されます。
③印刷する
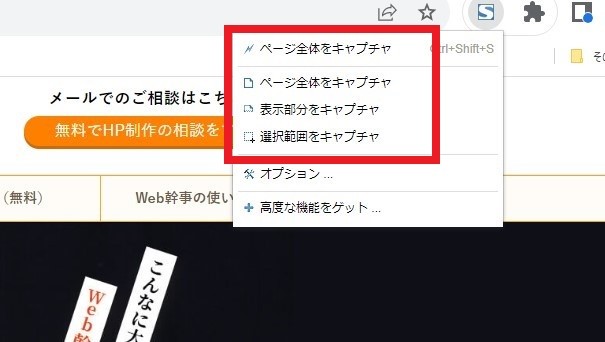
印刷したいホームページを開き、FireShotのアイコンをクリックします。印刷したい範囲によって「ページ全体」「表示部分」「選択範囲」から選び、クリックします。表示されている部分のみ印刷したいのであれば「表示部分」、範囲を選択したいなら「選択範囲」を選んでください。
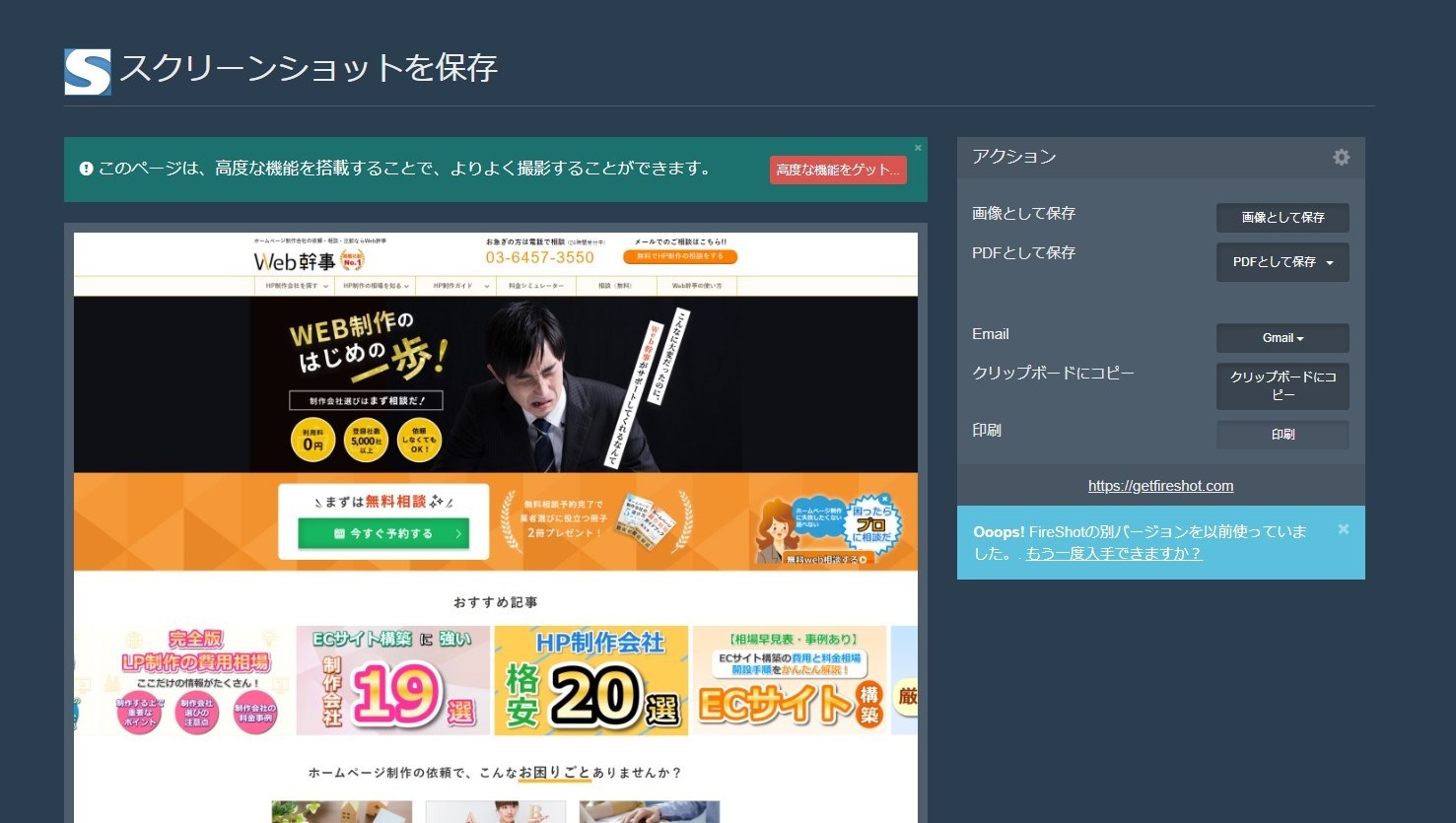
上の画面が出るので、「印刷」をクリックします。
Microsoft Edgeの場合
①ページをキャプチャする
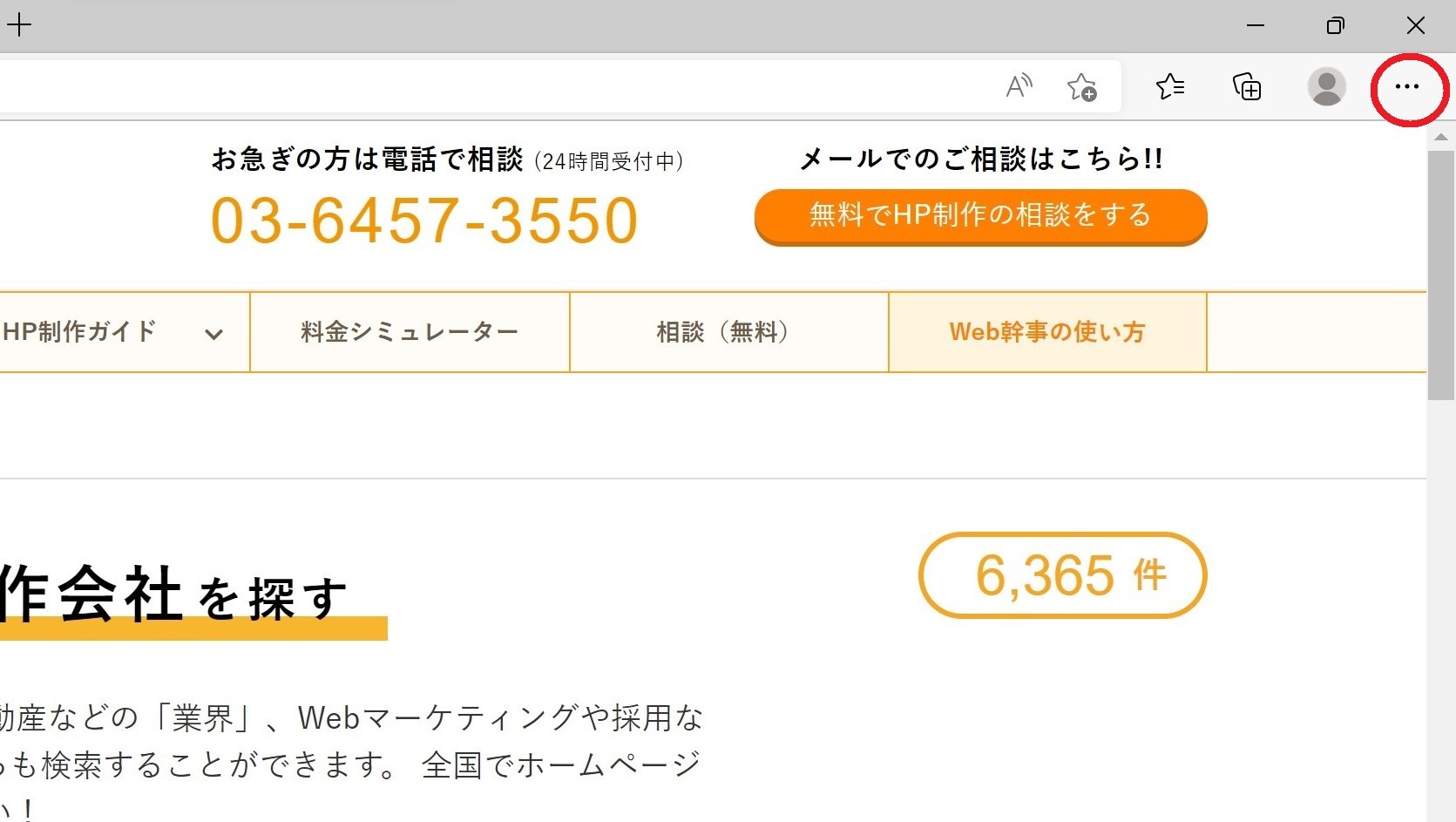
印刷したいページを開き、右上の三点のマークをクリックします。

Webキャプチャをクリックします。「エリアをキャプチャする」「ページ全体をキャプチャ」を選択できるので、印刷したい範囲によって選びます。範囲を指定して印刷したいなら「エリアをキャプチャする」を選んでください。
キャプチャすると、「ファイルが保存されました」という表示が出るので、クリックしてファイルを開きます。
②印刷する
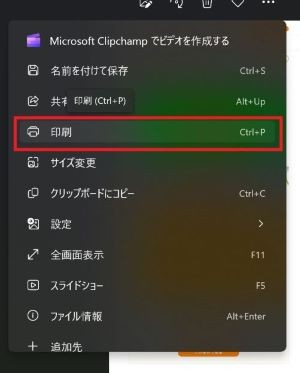
上の画面が出るので「印刷」をクリックします。
【無料】ホームページの悩みについて相談する
そもそも印刷自体ができない場合の対処法
ここまで、ホームページがうまく印刷できない場合の対処方法をご紹介してきましたが、そもそも印刷自体ができない場合の対処方法をご紹介します。
プリンタとPCが接続されているか確認する
PCとプリンタのケーブルの接触不良などで、印刷ができない場合があります。
その場合の対処方法をご紹介します。
全てのケーブルを外し、再接続する
PCとプリンタの電源を切り、それぞれの電源コードと接続するケーブルを外し、再接続して、印刷できるか確認してみてください。
USB接続の場合の対処方法
PC本体にUSBコネクタが複数ある場合、別のコネクタを使って印刷できるか確認してみて下さい。
また、接続にUSBハブを利用している場合、他のUSB機器との干渉などで印刷が妨げられることもあります。
その場合はUSBハブを外してPCとプリンタを直接接続してみてください。
無線LAN接続の場合の対処方法
無線LANでプリンタ接続している場合、PCがインターネット接続できるか確認をしてください。
インターネット接続できるのに、印刷ができない場合はプリンタや無線LANルーターの接続方法や設定方法に問題の可能性があります。
プリンタによっては、ケーブルを接続する順番や電源を入れる順番などが決められていることがあるので、プリンタまたはルーターの説明書やメーカーに確認してみてください。
プリンタ本体の確認をする
プリンタ本体の動作状況が下記のようになっていないか確認してみてください。
- プリンタ本体の電源ランプが点いていない
- プリンタの各種ランプが点滅や点灯している
- プリンタの液晶パネルやLED表示にエラーが表示されている
- インクカートリッジがプリンタにしっかりと差し込まれていない
- インクカートリッジのインクが切れている
- 用紙不足やプリンタに用紙が詰まっている
- プリンタ単体の印字テストの反応がない
印刷したいプリンタを設定しているか確認する
印刷設定時に、そもそも印刷したいプリンタを選択しているかどうか確認をしてください。
通常は「通常使うプリンタ」に設定されているプリンタに印刷指示が飛んでいきます。
印刷ドキュメントを削除する
以前に印刷したデータや印刷を中断したデータが残っていて、印刷できない場合があります。
その場合は、印刷ドキュメントを削除して、正常に印刷できるか確認してください。
ポートを確認する
使用するプリンタのポートが正しく設定されていないと、印刷できない場合があります。
プリンタのポートが正しく設定されているか確認してください。
プリンタのドライバーを再インストールする
使用しているプリンタのドライバーのバージョンが古い、または破損していると印刷できない場合があります。
その場合は、プリンタドライバーを削除し、再インストールすることで改善されるかどうか確認してみてください。
関連記事:おすすめのプリンター22選!選び方やメーカーごとの特徴を紹介
【無料】ホームページの印刷について相談する
ホームページの印刷がうまくできない時の対処方法を解説しました
本記事では、ブラウザ別にホームページをうまく印刷するための方法をご紹介してきました。
Web幹事では、ホームページ制作・発注、その他ホームページでのお困りごとなどを解決するような情報を他にも沢山提供しています。
Web幹事は、あなたに最適なホームページ制作会社を「人力で」マッチングするサービス。
実際にWeb制作を経験したプロのコンサルタントが対応するため、業者選びの手間なく、質の高いマッチングを受けることが可能です!
コンサルタントのご紹介
 代表取締役
代表取締役
岩田 真
2015年にWeb制作会社を設立し、
3年間で上場企業を含む50社以上制作に携わらせていただきました。
ホームページ制作のオンライン相談窓口「Web幹事」は、35,000件を超える豊富な相談実績と幅広い知識で、お客様のあらゆるニーズにお応えします。
無料で対応致しますので、ホームページ制作・発注、その他ホームページについてお悩みの際はお気軽にご相談下さい!
【無料】ホームページについて悩みを相談する。
ホームページ制作の費用がわかる料金シミュレーター
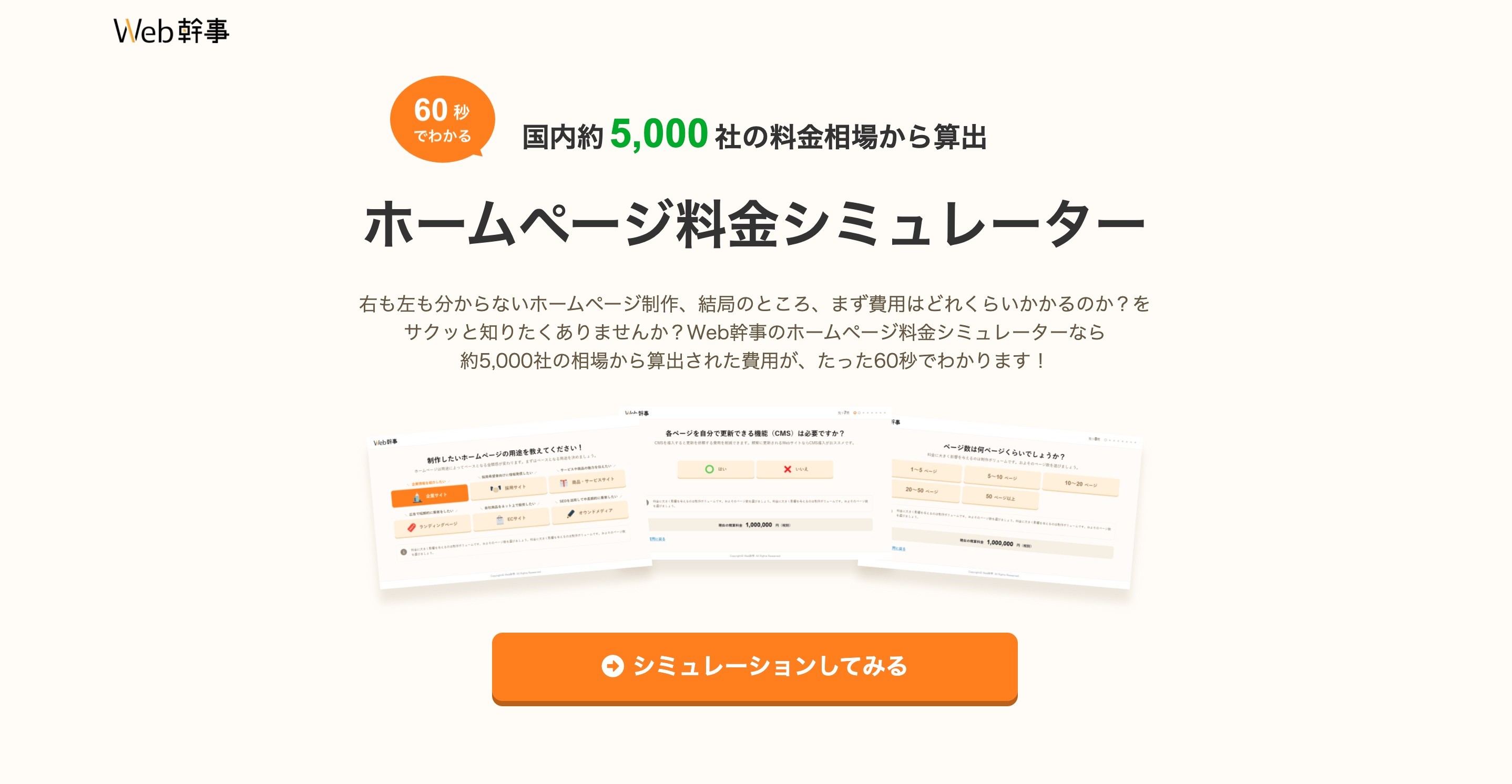
作りたいホームページをプロに依頼した場合、いくら費用がかかるのか?
そんな悩みに応えるべく、Web幹事で料金シミュレーターを用意しました。
- サイトの用途(採用サイトなど)
- ページ数
- デザイン
- 機能
ホームページの制作に関する8問に選択するだけで、たった60秒で制作料金が分かります。料金の算出は無料なので、ぜひご利用ください。
【無料】ホームページ料金シミュレーターを使う
Q.
ホームページの印刷表示が崩れる時の対処法は?
ホームページの印刷表示が崩れる際の対処法として、拡張機能の「FireShot」を使う方法が挙げられます。
Q.
印刷自体ができない場合の対処法は?
印刷自体ができない場合の対処法として「印刷ドキュメントを削除する」「ポートを確認する」等が挙げられます。詳細は記事内をご覧ください。
