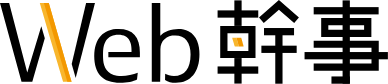- 更新日 2025.04.10
- カテゴリー WordPress
WordPressのサーバ移行 / 移設方法|引越しの基本・手順や便利なツールも紹介!
WordPressのサーバ移行 / 移設を検討しているが、どのような方法で移行 / 移設すればいいのか?わからない。そんな方に向け、基本的な手順からプラグイン、ツールを利用した方法、注意ポイントまで、WordPressのサーバ移行 / 移設方法をわかりやすく解説していきます。
なお、WordPressに強い制作会社の探し方・選び方がわからない!という方はWeb幹事にお気軽にご相談ください。貴社の目的・予算にあった最適な会社を厳選してご紹介します。相談料・会社紹介料などは無料です。
- 1. WordPressサイトの引越し(サーバ移行 / 移設)
- 2. 貴社のホームページ制作の費用がいくらかかるか60秒で診断してみませんか?
- 3. WordPressのサーバ移行 / 移設方法:基本手順
- 4. WordPressファイルのバックアップ / ダウンロード方法
- 5. WordPressファイルのインポート / アップロード方法
- 6. プラグインを使ったWordPressのサーバ移行 / 移設方法
- 7. レンタルサーバのツールでWordPress移行 / 移設する方法も
- 8. Web制作会社にWordPress移行 / 移設を依頼する方法もある
- 9. WordPressサーバ移行 / 移設で注意したいポイント
- 10. 【まとめ】WordPressのサーバ移行 / 移設方法や手順を紹介しました
WordPressサイトの引越し(サーバ移行 / 移設)
WordPress移行 / 移設とは、WordPressの稼働している既存サーバを別のサーバに変更するため、すべてのサイトデータを移動させること。一般的には、利用中のレンタルサーバから別のサービスへ、ドメインを変更することなくWordPressサイトを引越しすることを意味します。
サイトへのアクセス増に対応するためなど、WordPressのサーバ移行 / 移設を検討する理由はさまざまですが、ユーザーの満足度向上に向けた動作環境の改善は必須。実際にサイトの引越しをするかどうかはともかく、WordPressの移行 / 移管方法を把握しておくことは重要です。
ドメイン移管 / 移設は必須ではない
サーバを変更するなら、WordPressサイトの住所でもある「ドメイン」も変更する必要があるのでは?そんな疑問を感じた方もいるかもしれません。
通常、ドメインは「WordPressが動作するコンピューターのIPアドレス」と紐づけられ、DNSサーバを利用した「名前解決」によってURLを特定しています。このDNSサーバを管理しているのが、レジストラというドメイン事業者です。
つまり、WordPressを移行 / 移設してサーバのIPアドレスが変更されても、必要なのはDNSサーバの登録情報を変更する「わずかな設定」のみ。特別な理由がない限り、ドメインを管理するレジストラの変更は不要であり、ドメインが変更されてしまうこともありません。
ホームページのサーバ / ドメインの基本については以下の記事もあわせてご覧ください。
関連記事:ホームページに必須のサーバー・ドメインとは?関係性や種類も解説
貴社のホームページ制作の費用がいくらかかるか
60秒で診断してみませんか?
全国5,000社の見積もりから算出した、
Web幹事オリジナルの料金シミュレーターを無料でご利用いただけます。
「社内稟議の前に予算を決めたいけれど相場がわからない」
「事前に取った見積額の妥当性に不安がある」
という方は、ぜひお試しください。
まずは最初の質問です
ホームページ制作は初めてですか?
はい
いいえ
WordPressのサーバ移行 / 移設方法:基本手順
それでは早速、WordPressのサーバ移行 / 移設方法を解説していきましょう。移行 / 移設の方法はいくつかありますが、どの方法を採用するにしても手順は大きく変わりません。
旧サーバのファイルをバックアップ / ダウンロード
旧サーバで動作しているWordPressのファイルすべてをバックアップ / ダウンロードします。
具体的にバックアップ / ダウンロードするのは「WordPressサイト」「データベース」の2つ。「WordPressサイト」には、以下のようなデータ / ファイルが含まれます。
- WordPressコアインストール
- WordPressプラグイン
- WrodPressテーマ
- 画像 / ファイル
- PHPスクリプトやJavaScriptなどのコードファイル
- 静的Webページ
バックアップ / ダウンロード時には「ドメイン設定」「SSL設定」「DNSサーバ情報」「FTP設定」「MySQL設定」なども記録しておきましょう。新サーバへデータをインポート / アップロードする際に必要です。
WordPress移設先の新サーバを契約
WordPress移設先の新サーバ(ホスティングサービス)を選定して契約します。できる限り最新のデータでWordPress移行 / 移設するためにも、以降先サービスの検討 / 選定はバックアップする前にはじめておくのがおすすめです。
新サーバでWordPressのドメインを設定
WordPress移設先の新サーバで、保有するドメインおよびSSLを設定します。もちろん、この時点でDNSサーバの設定は変更されていないため、サイトが公開されることはありません。ホスティングサービスによって異なりますが「管理画面のドメイン設定」に、バックアップ時に記録したデータを入力する場合がほとんどです。
新サーバにファイルをインポート / アップロード
WordPress移設先の新サーバに、バックアップしておいた「WordPressサイト」「データベース」をインポート / アップロードします。
バックアップから新サーバへ「データベースをインポート」>「WordPressサイトをアップロード」というのが通常の流れ。このステップで必要になるのが「MySQL設定」および「FTP設定」です。
メールアカウント設定
利用していたメールアカウントを新サーバにあわせて再設定します。メールサーバの設定だけではなく、利用しているメーラー側の設定も済ませておきましょう。
WordPressサイトの動作確認
WordPressのサーバ移行 / 移設が問題なく実行できているか、動作確認します。サイトの表示、リンク切れの有無だけでなく、プログラム本体やプラグインの動作、コンテンツの作成 / 削除に問題がないか?徹底して確認しましょう。
DNSサーバ(ネームサーバ)の設定 / サーバ切り替え
動作に問題がないことを確認できたら「ドメイン設定」をもとにDNSサーバ(ネームサーバ)を設定し、旧サーバから新サーバへ切り替えます。設定変更が反映されれば、WordPressのサーバ移行 / 移設は完了です。
WordPressファイルのバックアップ / ダウンロード方法
基本的な手順は大きく変わらないものの、WordPress移行 / 移設は、データバックアップ / アップロード方法の異なるいくつかのやり方があります。まずは、基本ともいえるバックアップ方法、およびプラグインを使ったバックアップ方法を簡単に紹介していきましょう。
WordPressサイトのバックアップ / ダウンロード
WordPressのデータは「データベース」および、それ以外の「WordPressサイト」という2つに分類されることは上述した通り。一般的には、それぞれのバックアップは別のツールを使ってローカル環境などにダウンロードします。
テーマ、プラグインを含む各種ファイルで構成される「WordPressサイト」は、FTPクライアントソフトを利用してバックアップ / ダウンロードするのが一般的。FTPクライアントとは、ファイル転送を目的とした通信プロトコル「FTP」を利用し、ファイルをアップロード / ダウンロードするソフトウェアです。
ローカルPCにインストールしたFTPクライアントを使ってサーバに接続し、ファイル構造を確認しながらファイルのアップロード / ダウンロードが可能。たとえば、近年、Windows版もリリースされた「Cyberduck」は、ローカルPCとサーバのファイル構造を比較しながら、ドラッグ&ドロップの簡単操作を実現。初心者でも使いやすく、無料で利用できることもポイントです。
Cyberduck
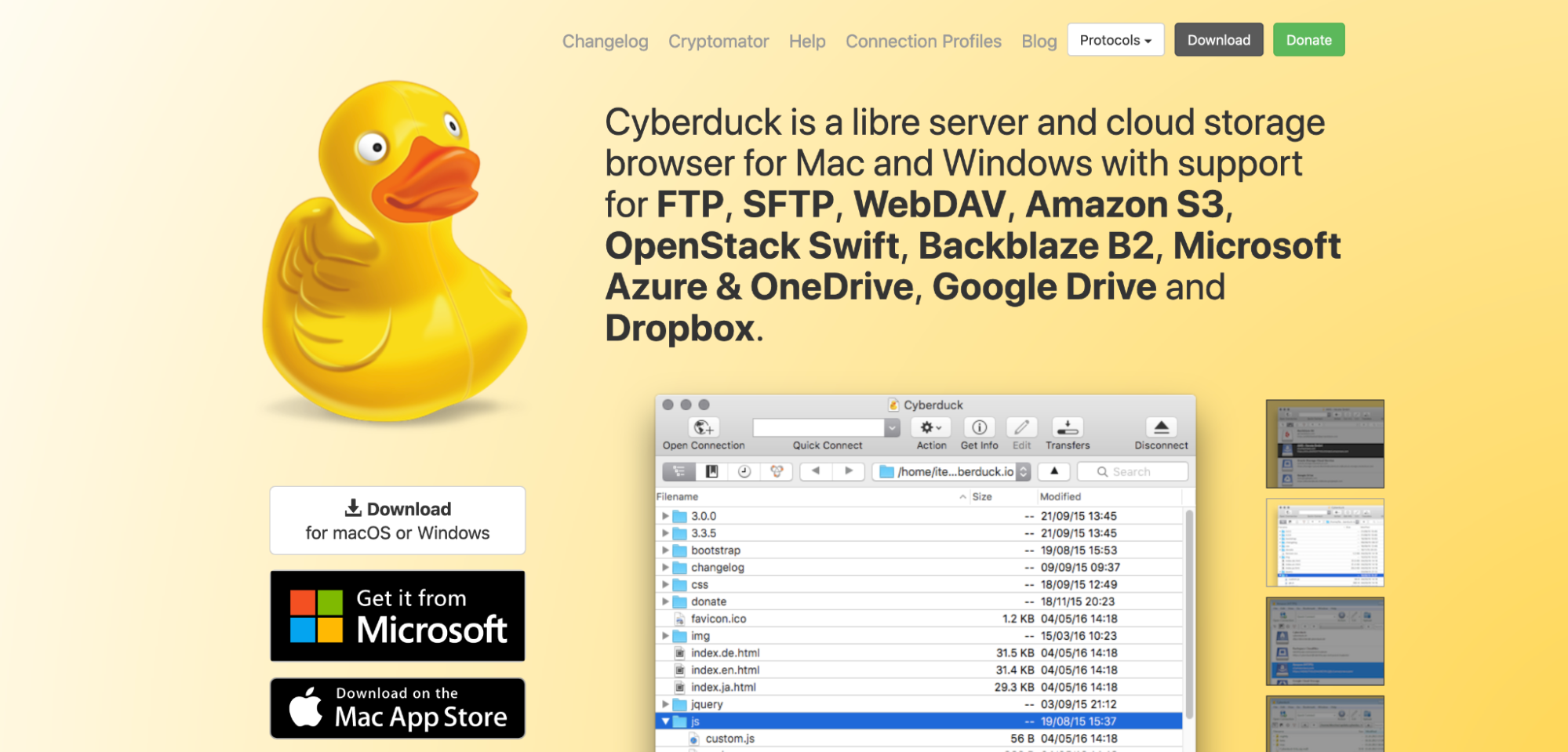
画像出典:Cyberduck
使い方は簡単。バックアップ前に記録した「FTP設定」を使って旧サーバに接続。表示されたファイルをローカルPCの任意のフォルダに、ドラッグ&ドロップで保存するだけです。
データベースのバックアップ / ダウンロード
ただし、FTPクライアントではデータベースをバックアップできないため、通常は旧サーバの「phpMyAdmin」を併用します。こちらも使い方は簡単。phpMyAdminのデータタブをクリックし、バックアップ / ダウンロードする「.sqlファイル」にチェックを入れ、ダウンロード先を指定した上で「エクスポート」するだけです。

画像出典:WordPress
phpMyAdminの場所は、利用中のレンタルサーバによって異なるため、わからない場合はサポートに問い合わせてみましょう。
プラグインでバックアップ / ダウンロード
FTPクライアントやphpMyAdminを使ったバックアップ / ダウンロードはハードルの高さを感じる。そんな方であれば、プラグインを利用してWordPressの完全なバックアップを作成するという方法もあります。
たとえば「BackWPup」は、無料でWordPressの完全バックアップを作成できるプラグインです。ローカル環境にWordPressのバックアップをダウンロードできるほか、有償版であればDropboxやAWS環境にもバックアップを作成できます。
BackWPup
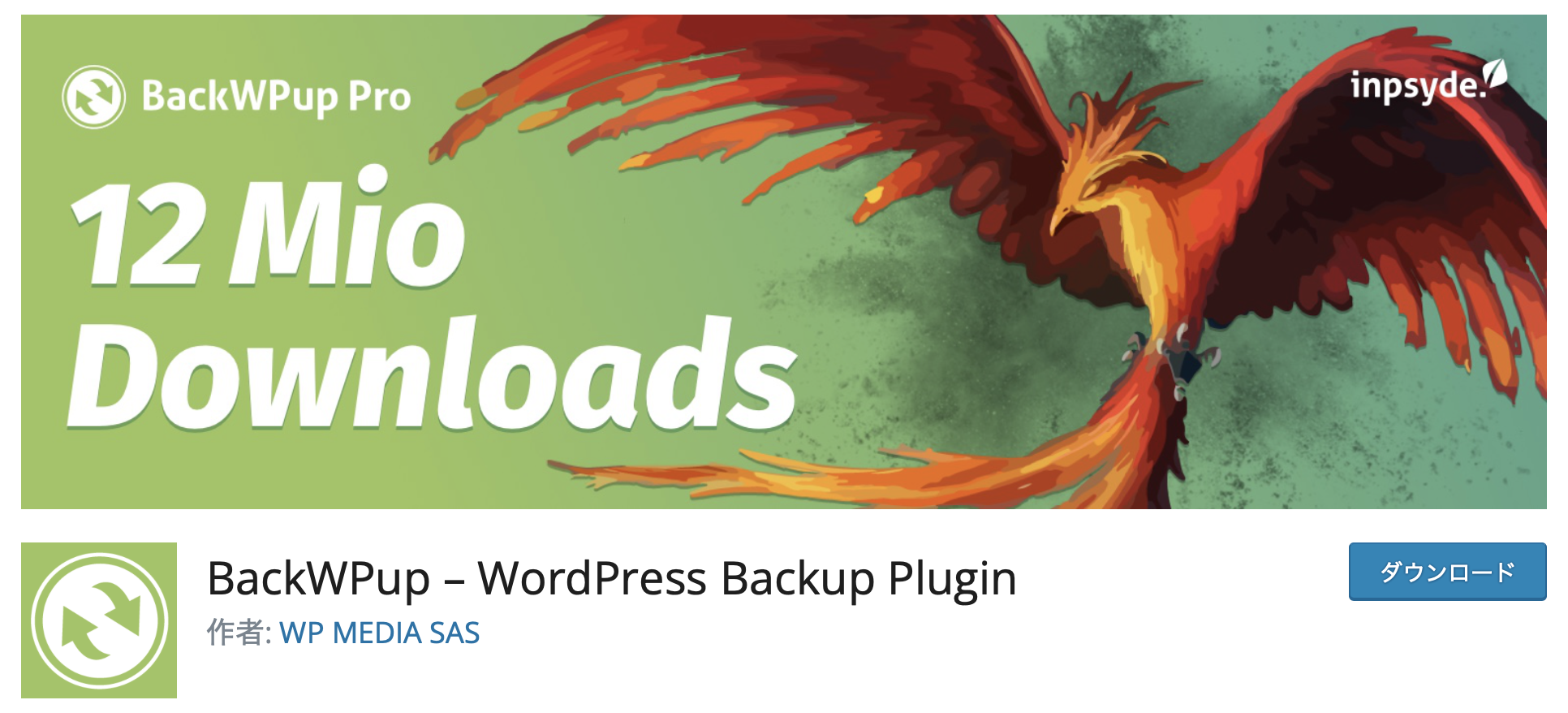
画像出典:WordPress
WordPressファイルのインポート / アップロード方法
続いて、バックアップした「WordPressサイト」「データベース」を、移行 / 移設先の新サーバにインポート / アップロードする方法を解説していきましょう。バックアップ / ダウンロードとは逆に、インポート / アップロードは「データベース」「WordPressサイト」の順に実行します。
phpMyAdminでデータベースをインポート
新サーバでMySQLデータベースの設定を済ませ、phpMyAdminを使ってバックアップしたデータをインポート / アップロードします。
具体的には、新サーバの設定画面内にある「MySQL設定」を使ってデータベースを追加し、データベース名 / 管理ユーザー / アクセス権を設定。同じ設定画面にある「phpMyAdmin」を使ってデータベースにログインし、インポートをクリックしてファイルを選択するだけ。インポートはphpMyAdmin、プラグインどちらのデータでも構いません。
FTPクライアントでWordPressサイトをアップロード
ダウンロード時に使ったFTPクライアントを使って新サーバにログインし、WordPressサイトをアップロードします。
といっても、難しいことはありません。バックアップの保存先、新サーバのストラクチャー(構造)を見比べながら、足りないファイルをドラッグ&ドロップでコピーしていくだけ。ダウンロード時に控えておいた「MySQL設定」「FTP設定」は、このステップで利用します。
プラグインを使ったWordPressのサーバ移行 / 移設方法
WordPressサイト / データベースのダウンロード / アップロードはそれほど難しいわけではありませんが、手間がかかることも事実。技術的にハードルが高いと感じる場合もあるでしょう。そんな方は、プラグインを使ったWordPress移行 / 移設方法もあります。
WordPress移行 / 移設に利用できるプラグインにはいくつかがありますが、おすすめは「All-in-One WP Migration」です。手順は以下の4ステップ。
- 既存の旧サーバ / 移設先の新サーバにプラグインをインストール
- 旧サーバのAll-in-One WP Migrationでデータをエクスポート
- 新サーバのAll-in-One WP Migrationでデータをインポート
- 動作確認
All-in-One WP Migration
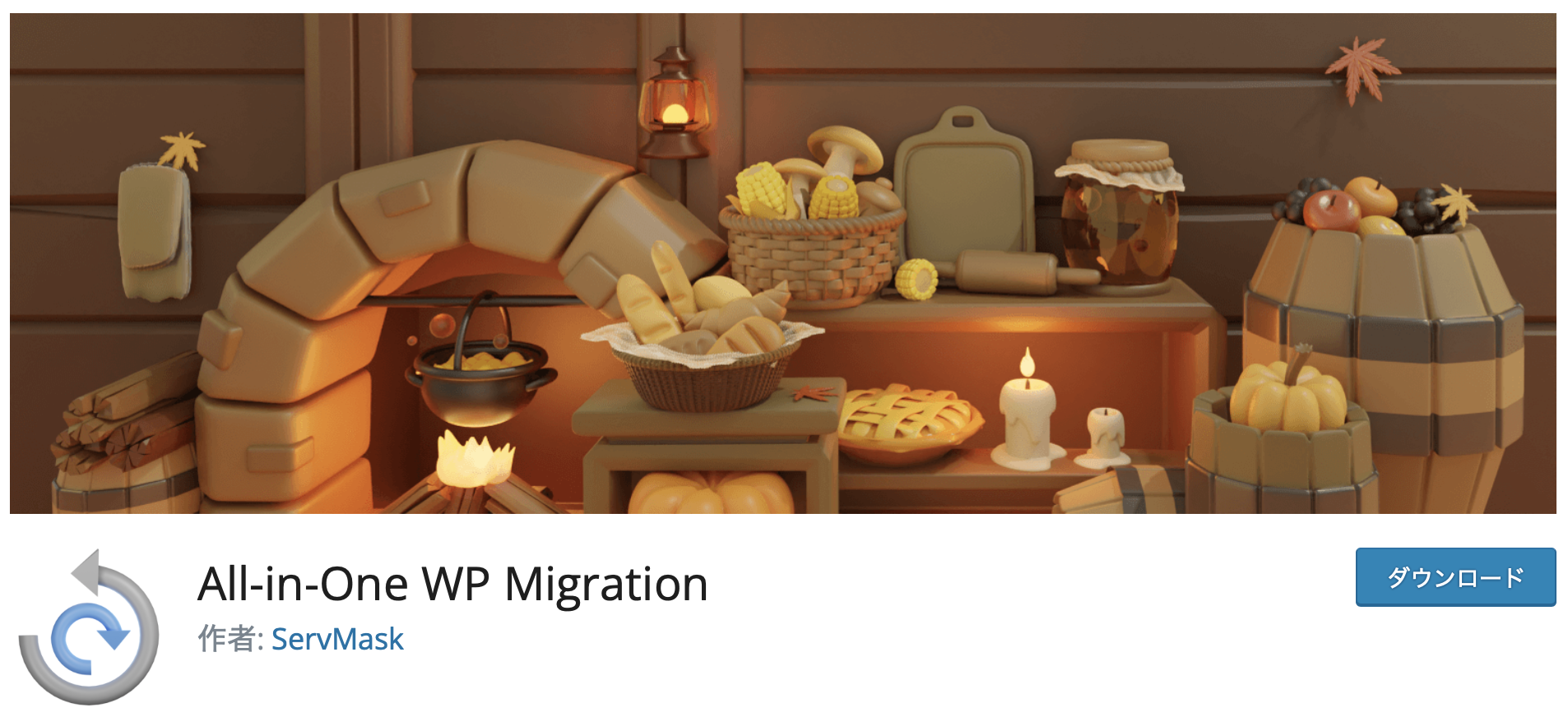
画像出典:WordPress
ただし、無償版のAll-in-One WP Migrationには、データ容量512MBまでの制限があることに注意。512MBを超えるデータをエクスポート / インポートする場合は、容量の大きなメディアファイルを手動で移動する、もしくは有償版を入手する必要があります。
レンタルサーバのツールでWordPress移行 / 移設する方法も
移行先のレンタルサーバに用意されている、WordPress移行 / 移設ツール・サービスを利用する方法もあります。たとえば、Xserverなら「WordPress簡単移行」、ConoHa Wingなら「WordPressかんたん移行」というツールを利用可能。
ただし、ツール / サービスの提供はレンタルサーバによって異なります。移行先の新サーバを選定する際の比較要素として、ツール / サービスの有無を含めるのは問題ありませんが、優先順位を間違えてはいけません。ツール / サービスの有無が最優先事項にならないように注意しましょう。
Xserver
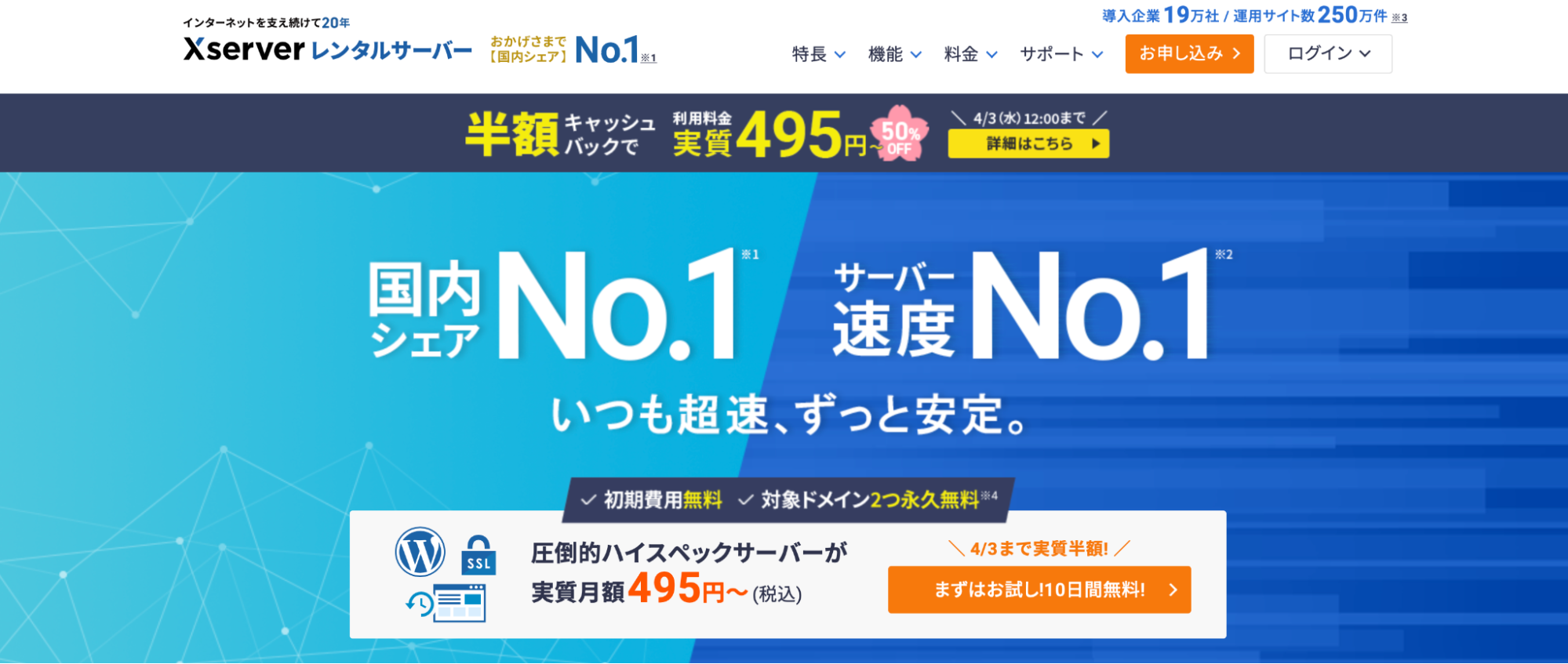
画像出典:Xserver
ConoHa Wing
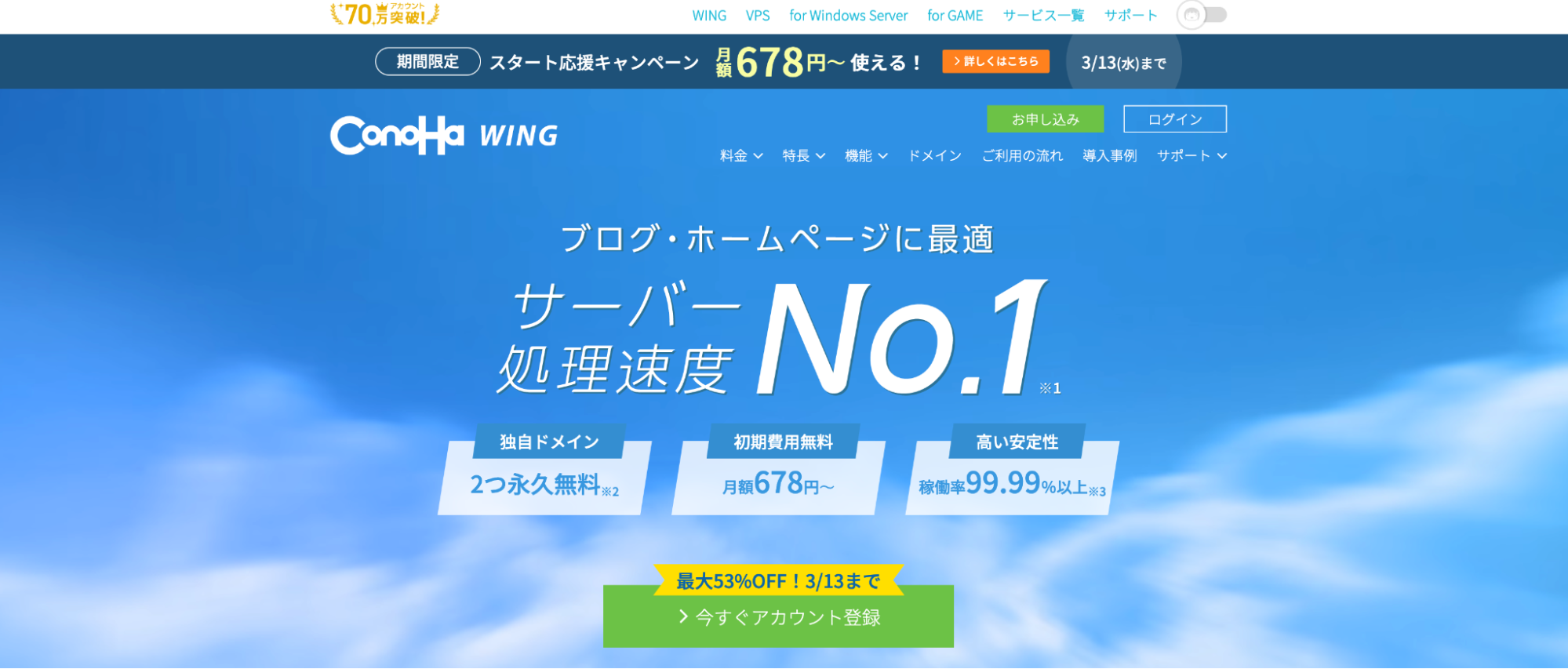
画像出典:ConoHa Wing
Web制作会社にWordPress移行 / 移設を依頼する方法もある
プラグインの利用を含め、自力でWordPress移行 / 移設を実行するのは不安がある。移行先のサーバにツール / サービスが用意されていない。そんな場合は、WordPressに強いWeb制作会社に移行 / 移設を依頼する方法もあります。
移設代行費用がかかるのは事実ですが、その分、ミスのない確実な移設をしてもらえます。少しでも不安があるようなら、相談 / 見積もり依頼してみるのがおすすめです。
WordPressサーバ移行 / 移設で注意したいポイント
最後に、WordPressサーバ移行 / 移設の方法を問わず、注意しておきたいポイントを簡単に紹介しておきます。
新旧サーバの並行運用期間を設ける
上述したように、WordPress移行 / 移設の手順は、大まかに「新サーバ契約」>「移設作業」>「動作確認」>「旧サーバ解約」です。つまり、新旧サーバの契約期間は、旧サーバを解約するまで並行運用期間が生じます。この並行運用期間は、移設作業が数日で完了した場合でも、1か月程度を見ておくことがおすすめです。
なぜなら、動作確認が完了していても、新サーバで運用開始したWordPressサイトに不具合が生じたり、データ不足に気が付く場合もあるからです、移設したWordPressに不具合 / データ不足があるということは、作成したバックアップに問題がある可能性も排除できません。
こうした事態に備えておくためにも、実稼働で問題がないことを確認できるまで、旧サーバの解約を見合わせておくことが重要です。
目的に応じた適切なホスティングサービスの選定
WordPressサーバの移行 / 移設理由はさまざまですが、なによりも重要なのは「目的に応じた適切なサービス」を選定すること。目的を達成できないのなら、WordPressを移行 / 移設する意味がないからです。
そのためには、なぜWordPressを移行 / 移設するのか、目的を達成するために必要なものはなにか、必要な条件を洗い出して優先順位を決めておかなければなりません。
【まとめ】WordPressのサーバ移行 / 移設方法や手順を紹介しました
WordPressのサーバ移行 / 移設を検討しているが、どのような方法で移行 / 移設すればいいのか?わからない。そんな方に向け、基本的な手順からプラグイン、ツールを利用した方法、注意ポイントまで、WordPressのサーバ移行 / 移設方法をわかりやすく解説しました。
なお、WordPressに強い制作会社の探し方・選び方がわからない!という方はWeb幹事にお気軽にご相談ください。貴社の目的・予算にあった最適な会社を厳選してご紹介します。相談料・会社紹介料などは無料です。
この記事を書いた人

梓澤 昌敏
専門分野: 音楽・映像制作、オウンドメディア、ビジネス
音楽・映像制作の現場を経て、スタジオ構築側の業界へ。マネージャー・コンサルタントとして制作現場の構築に携わる一方、自社オウンドメディアの立ち上げを含むマーケティングも担当してきました。現在アメリカ在住。作曲を含む音楽制作も提供しています。
このライターの記事一覧