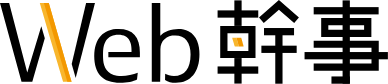- 更新日 2025.08.01
- カテゴリー WordPress
【初心者向け】WordPressのバージョン確認方法&最新バージョンにする方法を解説
WordPressにログインすると「今すぐ更新してください」のメッセージ。
「更新しないと何かまずいの?」「そもそも更新ってどうやってするの?」と不安になったことはないでしょうか?
バージョンアップすべきかの判断は多くの担当者の方が迷われるポイントかと思います。
本記事では、
・WordPressのバージョンを確認する方法
・バージョンアップの方法
・間違ってバージョンアップしたWordPressを前のバージョンに戻す方法
をお伝えします。この記事を読めば、もうWordPressのバージョンアップは怖くありません!
※関連記事:WordPressに強い制作会社をお探しの方は、こちらの記事をご覧ください!
【プロが厳選】WordPressに強い優良ホームページ制作会社まとめ!
自社サイトのWordPressのバージョンを確認する方法
WordPress「本体」のバージョン確認方法
WordPressの管理画面から確認する方法
WordPress本体のバージョン確認方法は簡単です。
WordPressの管理画面にログインして、最初に表示されるダッシュボードにある「概要」に表示されています。
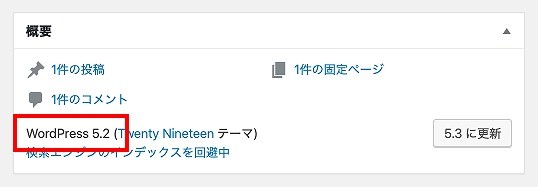
もし概要が表示されていなかったら、画面右上にある「表示オプション」をクリックします。

クリックするとウインドウが表示されますので、「概要」にチェックを入れます。

これで表示されます。
なおセキュリティ対策で管理画面上にバージョンを表示していないことがあります。
その時にはWordPressで運用されているウェブサイトを開き、ソースで確認することもできます。
ソースコードから確認する方法
ソースの開き方ですが、ChromeブラウザやFirefoxなどの多くのブラウザ場合は表示しているページの画像以外の適当な場所を右クリック(Macの場合は controlキーを押しながらクリック)するとサブメニューが表示されます。
その中にある「ページのソースを表示」をクリックします。
実際にソース見てみると、
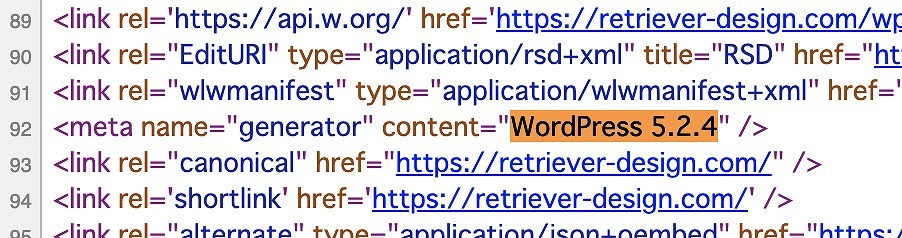
(上図はChromeブラウザで見た場合です)
このように<head>〜</head>タグの間に<meta>タグがあり、generator要素にWordPressのバージョンが表示されています。
探すのが難しい時の簡単検索方法! 探すのが難しいときは、ソースを開いた状態で検索(Windowsの場合は Ctrl+F、Macの場合は command+F)し、「WordPress」をキーワードに検索すると見つけやすいです。
ソースで確認する場合も、管理画面で確認する時と同様にセキュリティ上表示させないようにしていることがあります。そのときはサーバーにアップされているWordPressのファイルで確認してみます。
WordPressのファイルから確認する方法
FFFTPやFileZillaなどのFTPソフトを使って、WordPressが保管されているサーバーにログイン。
その中に「wp-includes」というディレクトリを探してダブルクリックします。
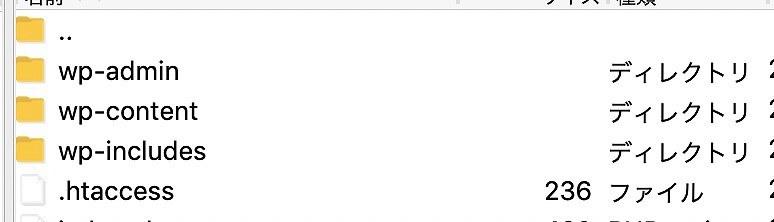
ディレクトリの中に「version.php」というPHPファイルがありますので、これをパソコンにダウンロードします。

ダウンロードしたPHPファイルをテキストエディタやメモ帳などで開きます。
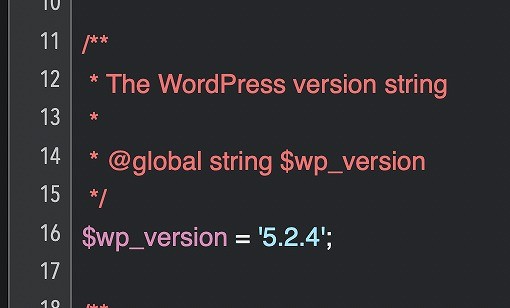
およそ10行目あたりに「$wp_version」という項目があり、そこに表示されている数字がWordPressのバージョンです。
今使っているWordPressのバージョンはこれらの方法で確認してみてください。
WordPressの「テーマ」のバージョン確認方法
WordPressのテーマバージョン確認は、WordPressバージョン確認よりも簡単です。
管理画面の左側にある「外観」メニューをクリックすると、インストールされているテーマの一覧が表示されます。
確認したいテーマのサムネイルにマウスをおくと「テーマの詳細」というボタンが表示されますのでクリックします。

テーマの詳細が表示され、右側にテーマのタイトルやバージョンが表示されます。
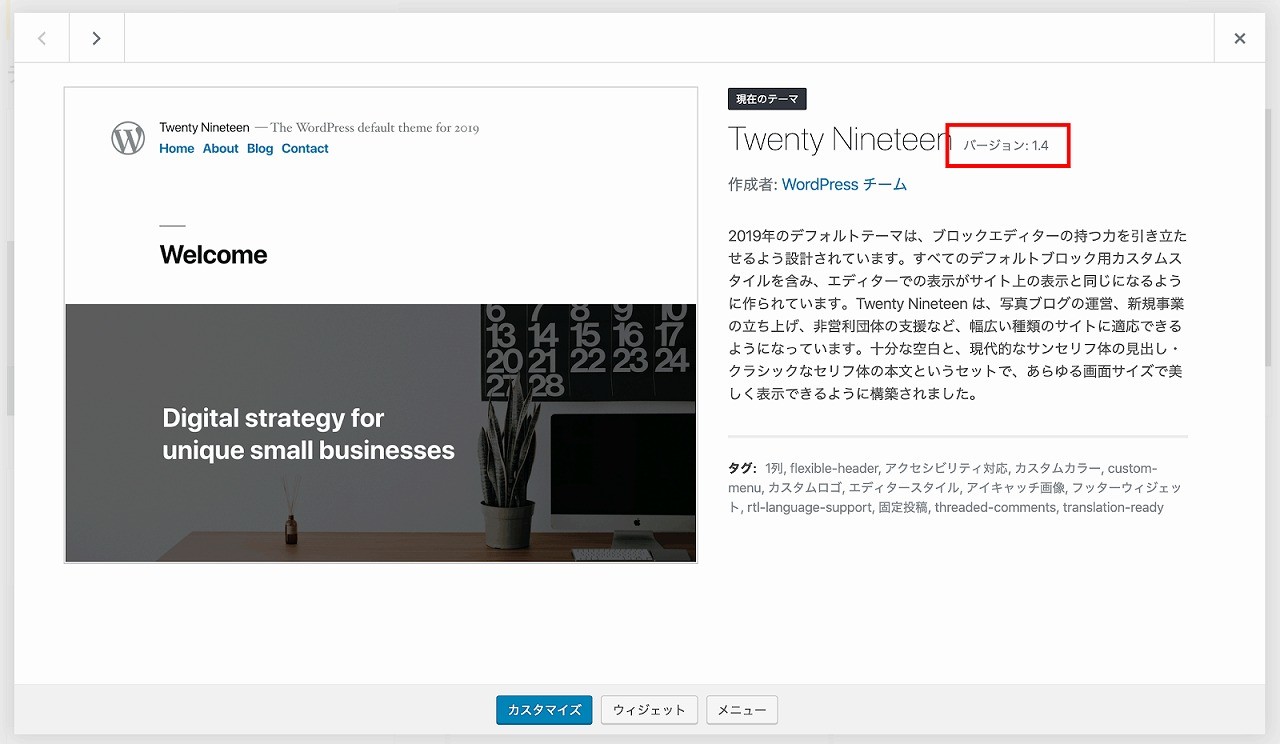
PHPのバージョン確認方法
今度はPHPのバージョン確認方法ですが、まずWordPressが動いているサーバーの管理画面で確認することができます。
さくらインターネットやエックスサーバーなどのレンタルサーバーの場合、それぞれの管理画面にPHPに関する設定項目がありますので、まずそれらを確認します。
サーバーの管理画面から確認する方法
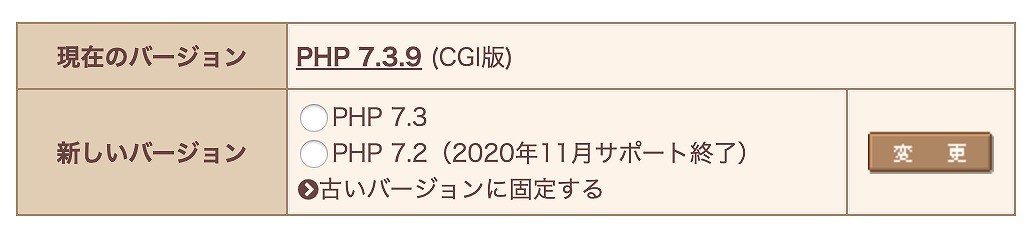
さくらインターネットの場合は「PHPのバージョン選択」で確認することができます。
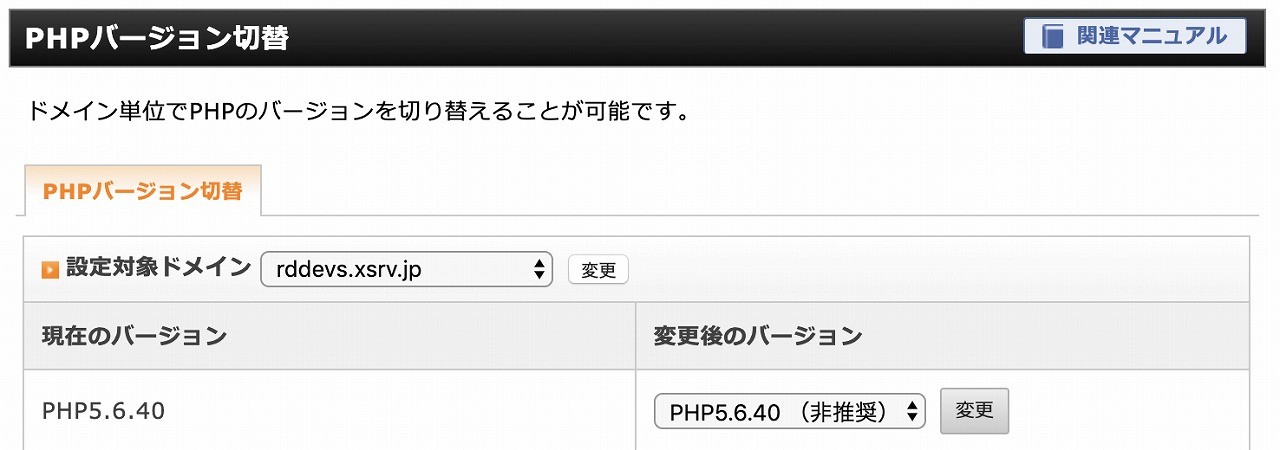
エックスサーバーの場合は「PHPバージョン切替」というメニューで確認することができます。
またWordPressのプラグインを使って確認することもできます。
WordPressのプラグインから確認する方法
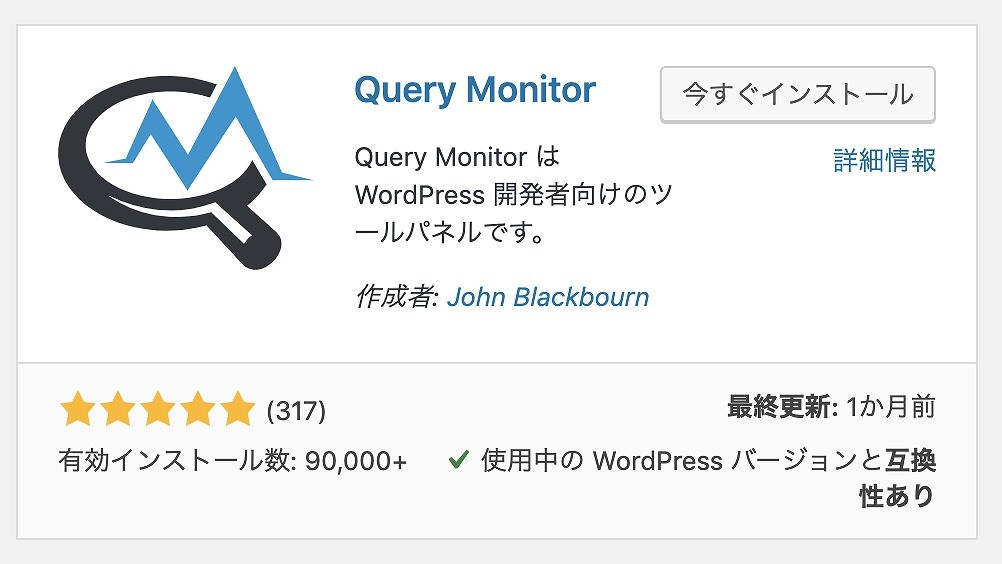
「Query Monitor」プラグインは、PHPはもちろんのことWordPressやデータベースのバージョンも知ることができる便利なプラグインです。他のプラグインなどの邪魔をせず、軽量かつ分かりやすいことで定評のあるプラグインです。
このプラグインをインストールして有効化したのち、プラグイン一覧画面にあるこのプラグインの名前にマウスをおくと「Setting」というリンクがあるので、これをクリックします。
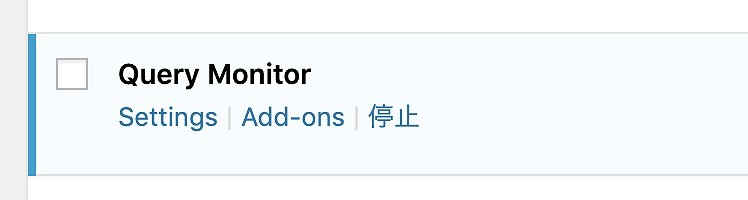
画面下にモニター内容が表示されますので、左側のメニューから「環境」をクリックします。
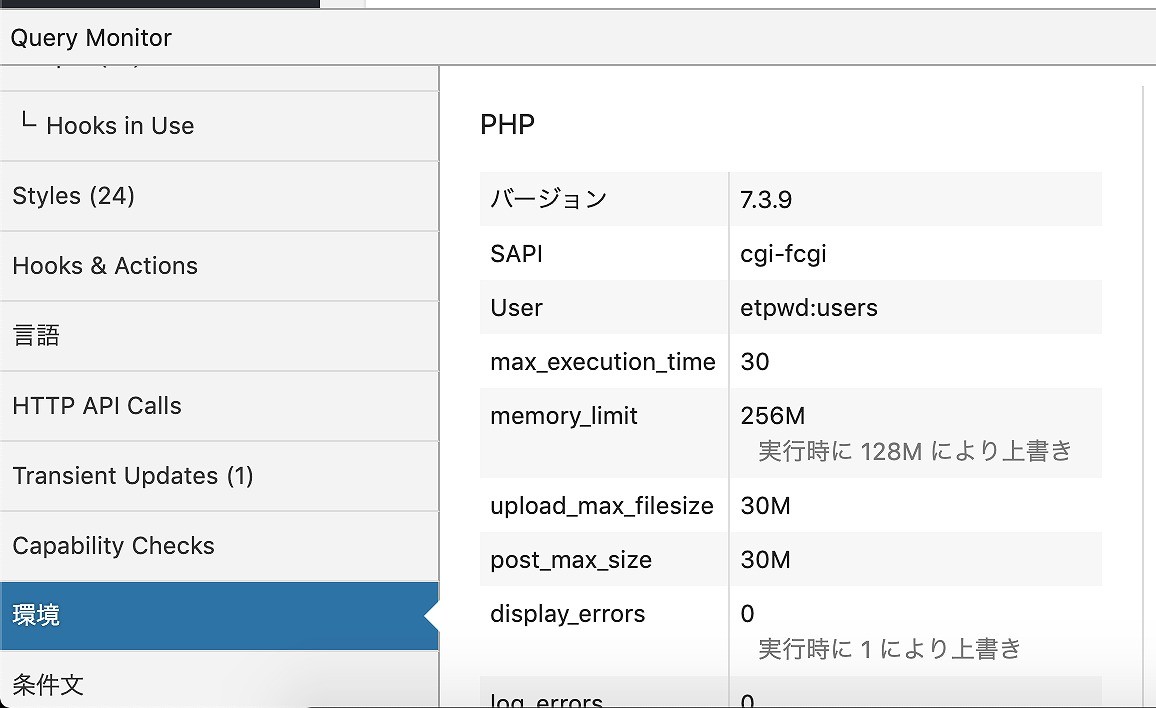
このようにPHPのバージョンが「7.3.9」であることが分かります。
このプラグインは使いやすいので、今後WordPressでウェブサイトを立ち上げる際には導入しておくのもいいと思います。
注意! WordPressのバージョン確認でご紹介した「version.php」にもPHPに関する表示がされていますが、これは今使っているWordPressのバージョンが適合するPHPのバージョンが表示されており、今動いているバージョンではないのでご注意ください。
【無料】WordPressのバージョン確認方法について相談する
WordPress構築・運用の費用がいくらかかるか
60秒で診断してみませんか?
全国5,000社の見積もりから算出した、
Web幹事オリジナルの料金シミュレーターを無料でご利用いただけます。
「社内稟議の前に予算を決めたいけれど相場がわからない」
「事前に取った見積額の妥当性に不安がある」
という方は、ぜひお試しください。
まずは最初の質問です
ホームページ制作は初めてですか?
はい
いいえ
WordPressをバージョンアップする方法
WordPressには、下記のように2種類のバージョンアップが存在します。
- バグ修正などのマイナーバージョンアップ(5.3だったら 「.3」の部分)
- 機能追加などのメジャーバージョンアップ(5.3だったら「5」の部分)
(2つの違いは「WordPressをバージョンアップする際の注意点」をご参照ください)
また通常下記のようにバージョンアップする設定がなされています。
- マイナーバージョンアップ:自動で更新
- メジャーバージョンアップ:手動で更新
自動更新・手動更新共に解説していきます!
自動でバージョンアップする方法
WordPressを自動でバージョンアップ処理をするには、各テーマにある「functions.php」というフォルダに以下の文言をコーディングします。
場所は「wp-content」→「themes」→「今使っているテーマの名前」の順に進んでいくと、functions.phpがあります。場所は問いませんが、一番最後の行以降が良いです。
add_filter( 'allow_major_auto_core_updates', '__return_true' );
add_filter( 'allow_minor_auto_core_updates', '__return_true' );
↑メジャーバージョンとマイナーバージョンともに自動更新をする設定です。
これで自動バージョンアップの設定ができました。
自動バージョンアップは大変便利な機能ですが、実はメジャーバージョンアップの自動化はあまりおすすめしておりません。
その理由はこの後の「WordPressをバージョンアップする際の注意点」をお読みください。
手動でバージョンアップする方法
手動でWordPressをバージョンアップしたい場合は、管理画面の左上部に「今すぐ更新してください」というリンクがありますので、クリックします。
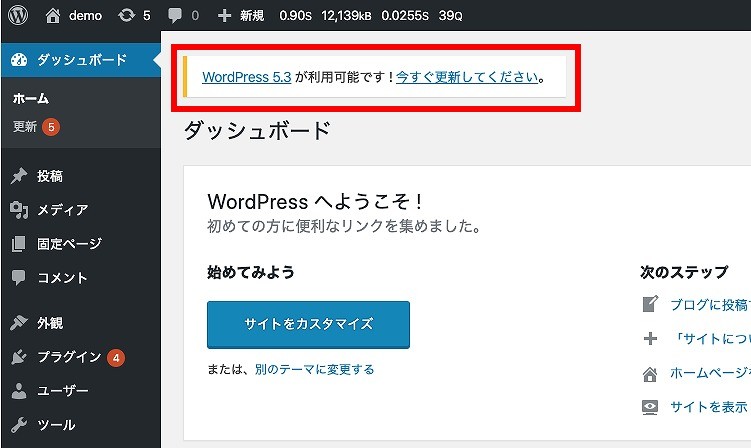
クリックするとバージョンアップに関する確認画面が表示されますので、「今すぐ更新」という青いボタンをクリックします。

数秒から数十秒程度でバージョンアップが完了します。
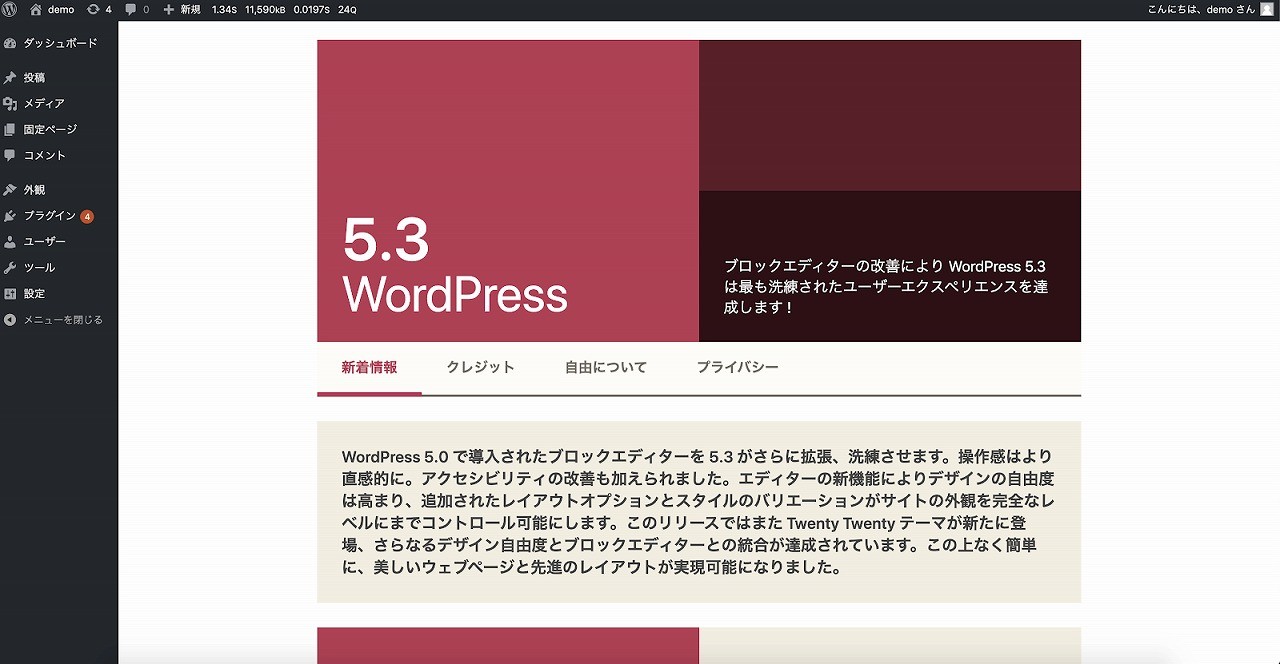
【無料】WordPressのバージョン確認方法について相談する
WordPressのバージョンを戻す方法
バージョンアップしたものの、プラグインが使えなくなってしまったときなど、どうしても前のバージョンに戻したいときの方法です。
バージョンを戻すにはFFFTPやFileZillaなどのFTPソフトとサーバーにログインする情報が必要になりますので、事前に用意しておいて下さい。
今回は「5.3から5.2にダウングレードする」想定でダウングレードの方法をご説明します。
まずWordPressの前のバージョンをダウンロードします。
WordPressのウェブサイトには前のバージョンがダウンロードできるページがありますので、まずアクセスします。
https://ja.wordpress.org/download/releases/
ここでは5.3から5.2にダウングレードしたいので、一覧の中から5.2を探し「zip」をクリックしてダウンロードします。

ダウンロードしたzipファイルを解凍したら、「wp-content」というフォルダをまず削除します。
ダウングレードに必要ないフォルダだからです。
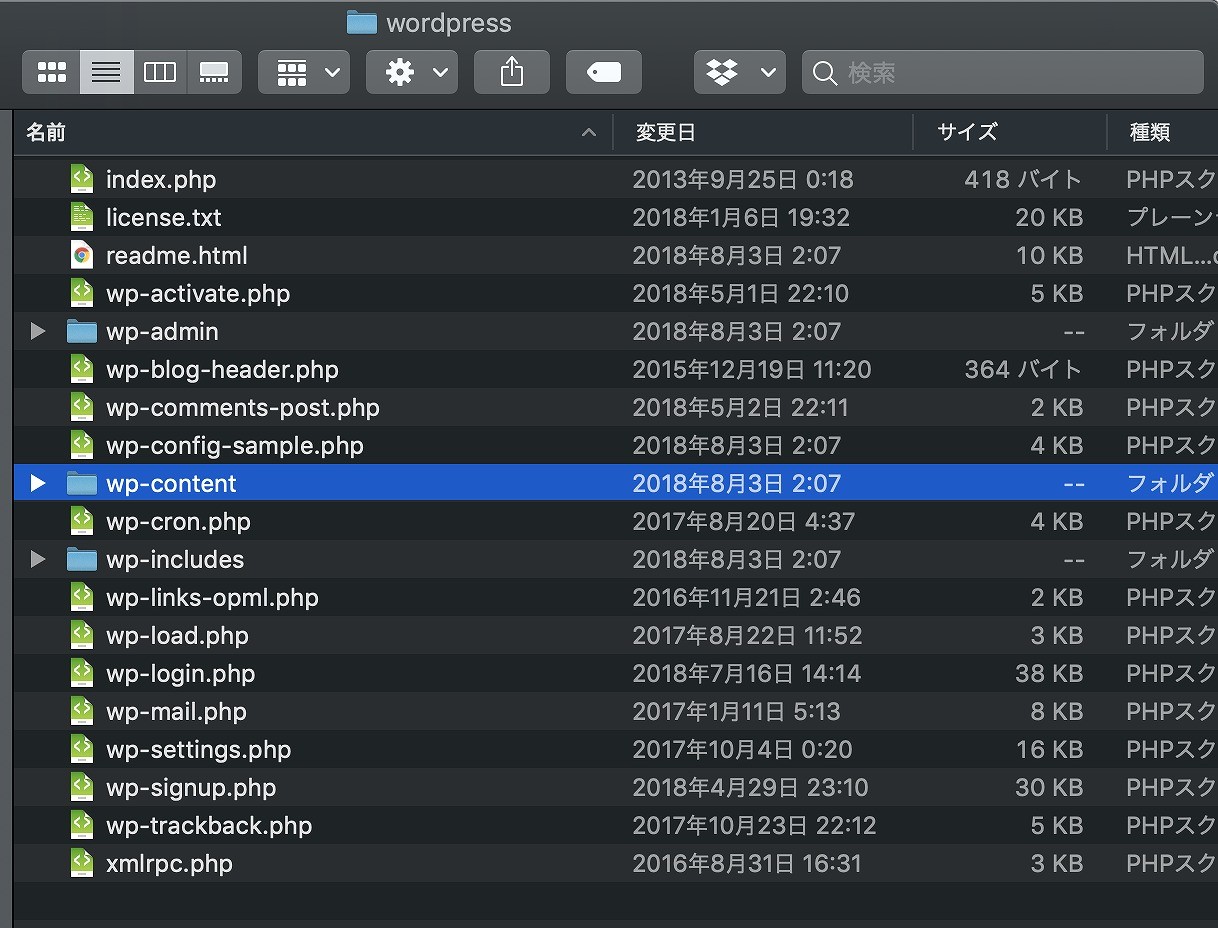
フォルダを削除したら、残りのファイルをすべてダウングレードしたいサーバーにアップロードして上書きします。
上書きが終わったら、管理画面のログイン画面にアクセスします。
するとデータベースの更新が表示されますので「WordPressデータベース更新」をクリック。

更新ができたら「続ける」ボタンをクリックします。

これでダウングレード完了です。
念のために管理画面の概要を確認します。
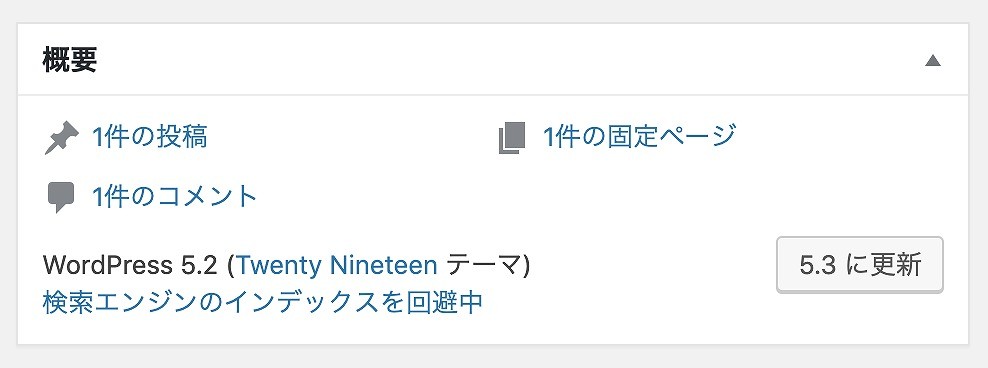
無事に5.3から5.2にダウングレードできました。
なおダウングレードする際は、この後にお伝えする「必ずバックアップをとっておくこと」を忘れないでください。
【無料】WordPressのバージョン確認方法について相談する
WordPressをバージョンアップする際の注意点
メジャーバージョンアップかマイナーバージョンアップかを把握しておくこと
WordPressにはメジャーバージョンとマイナーバージョンがあります。
メジャーバージョンは大きく機能が変わったり、今までにはなかった新機能が搭載されているバージョンです。
特に最近バージョンアップされた5のバージョンではブログや固定ページの編集画面が一新されており、今まで慣れ親しんだ編集画面が使えなくなる、ということがあるため注意が必要です。
一方マイナーバージョンの差は、セキュリティホールなどの脆弱性を引き起こすバグの修正などがメインになっています。そのためマイナーバージョンは自動でバージョンアップされるように設定されています。
今から行おうとしているのはどちらのバージョンアップなのか?を注意しておく必要があります。
テーマやプラグインとの互換性に注意
バージョンアップの際には、使用しているテーマやプラグインとの互換性にも注意をしましょう。
それはWordPressをバージョンアップしたら「テーマやプラグインが使えなくなった」ということが発生する可能性があるためです。
テーマやプラグインは新しいバージョンが頻繁に更新されるので、まずはテーマやプラグインを先にバージョンアップしましょう。その後でWordPressのバージョンアップに着手するとトラブルを未然に防ぐことができます。
バグ(不具合)の情報に注意
スマートフォンアプリにも似ていますが、WordPressのメジャーバージョンアップについては、バグ(不具合)に関する注意が必要です。
WordPressは絶えずバグ修正や新機能をリリースし、ユーザーからのフィードバックを受けて改善していく方法で開発しています。
つまりWordPressにバグを抱えたまま、新しいメジャーバージョンがリリースされてしまうこともあるのです。時にはセキュリティに危険を及ぼすバグが発生することもあるので注意が必要です。
ちなみにどのようなバグがあるのかは、WordPress公式サイトの「バグの報告と提案」というコンテンツがありますので見ておくといいでしょう。
必ずバックアップをとっておくこと【重要!】
バージョンアップをする際、いつでも元の状態に戻せるようにバックアップをしておくことを忘れないでください。
WordPressのバックアップには様々な方法がありますが、誰でも簡単にしかも間違いなくバックアップを取ることができるプラグインをご紹介します。
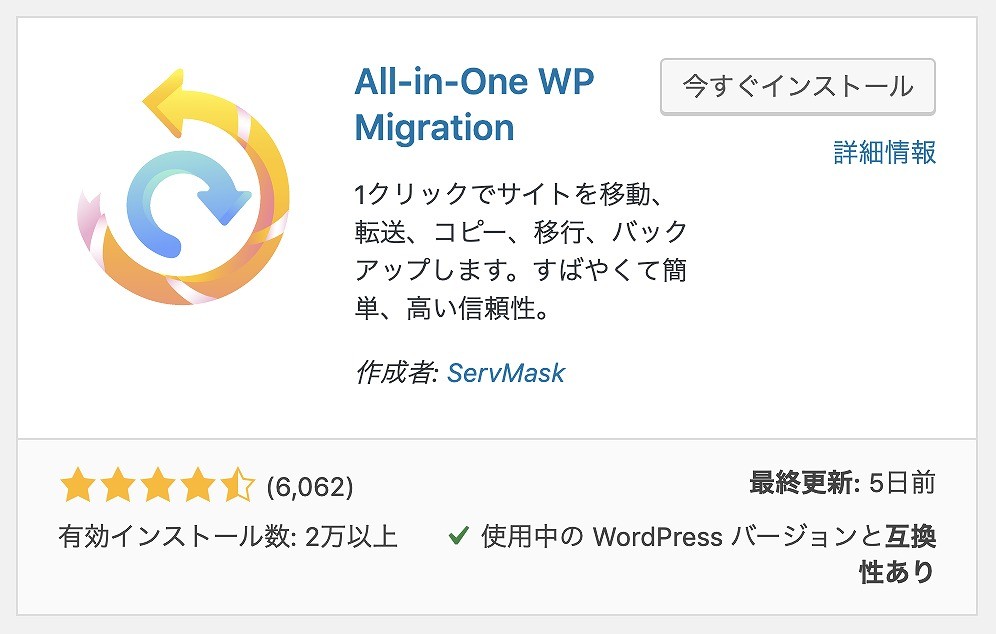
このプラグインを利用すると、WordPressに格納されている画像データなどはもちろん、データベースまで全部丸ごとバッケージ化してくれます。
今まで多くのバックアッププラグインを使ってきましたが、WordPressに10年近く携わった私でも唸るほどよくできたプラグインです。
このプラグイン1つで、バックアップから復元まで簡単にできますので、バックアップだけではなくウェブサイトの引っ越しにも使える頼もしいプラグインです。
バックアップの取り方
まず「All-in-One WP Migration」プラグインを、管理画面のプラグインメニューから取得します。
プラグインメニューをクリックしたらタイトル右横の「新規追加」ボタンをクリックします。
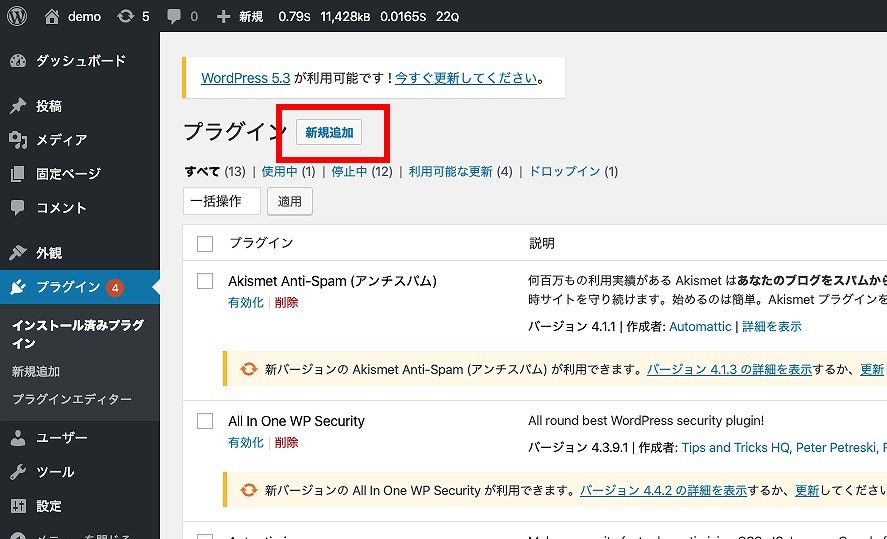
次に表示された画面の左上にある「人気」をクリックして、多くのWordPressサイトで使われているプラグイン一覧を表示させます。
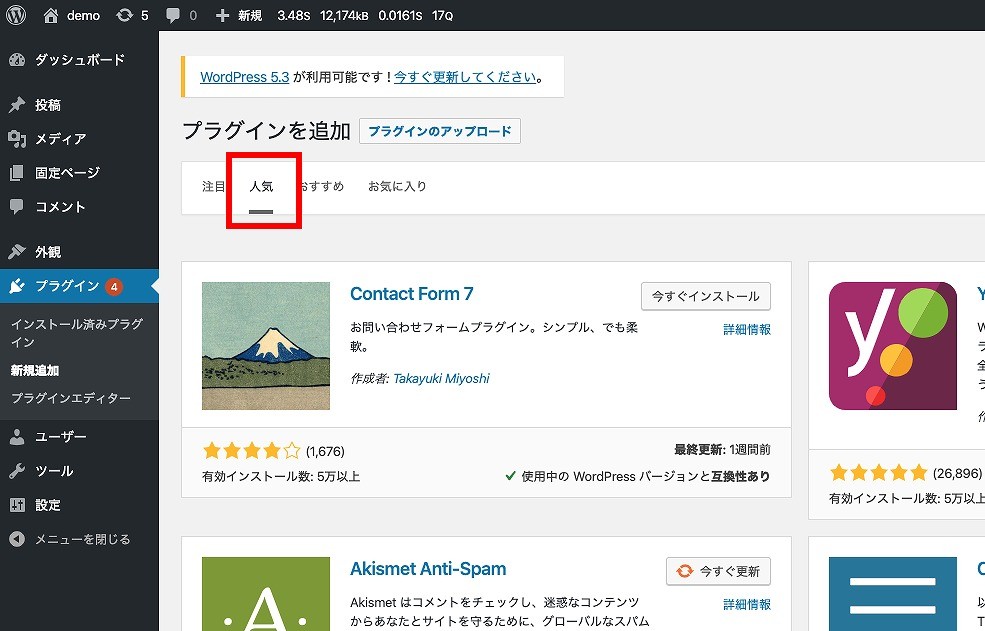
その1ページに目的のプラグインがありますので「今すぐインストール」ボタンをクリックしてインストールし、インストール後に表示される「有効化」ボタンをクリックして導入完了です。
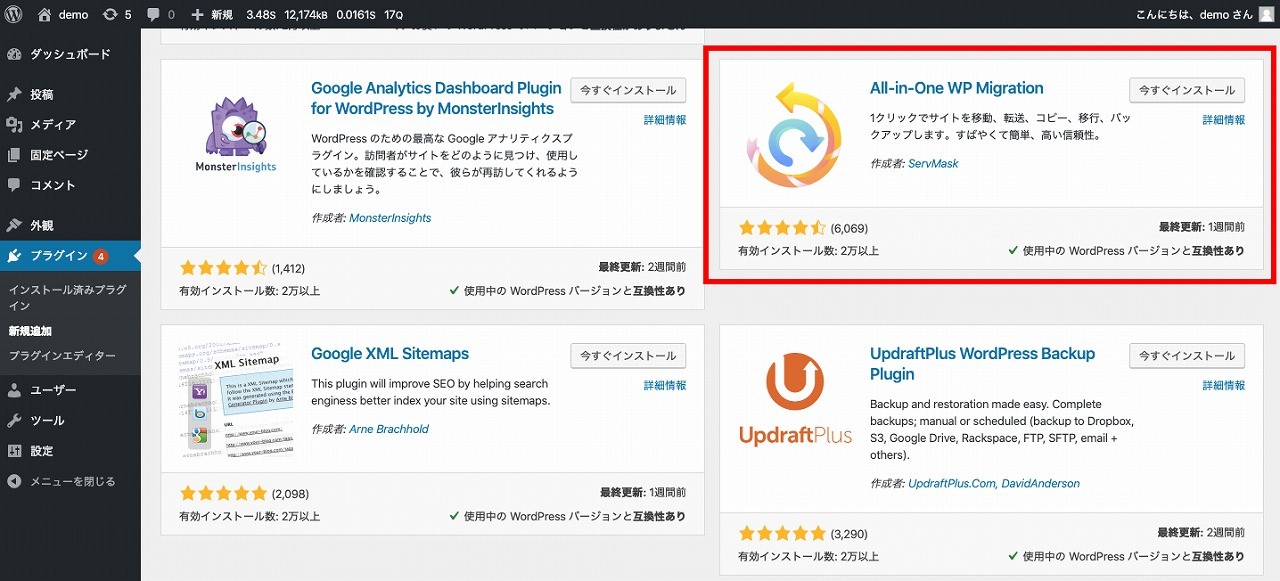
プラグインを有効化すると、管理画面メニューに「All-in-One WP Migration」が追加されていますので、タイトルもしくはエクスポートをクリックします。

サイトをエクスポートする画面に切り替わるので、エクスポート先をクリックしたら「ファイル」をクリックします。
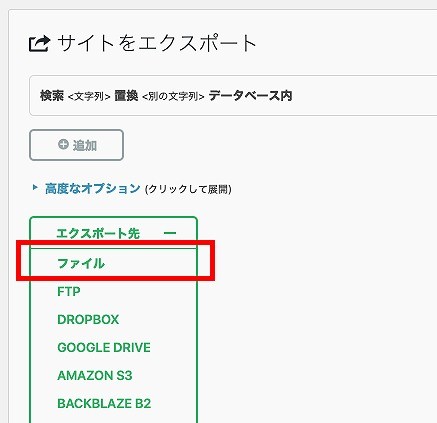
エクスポートの準備やデータベースのバックアップなどWordPressを動かすのに必要なデータをまとめています。

エクスポートが完了するとダウンロードできるダイアログが表示されますので、表示された緑色のボタンをクリックします。
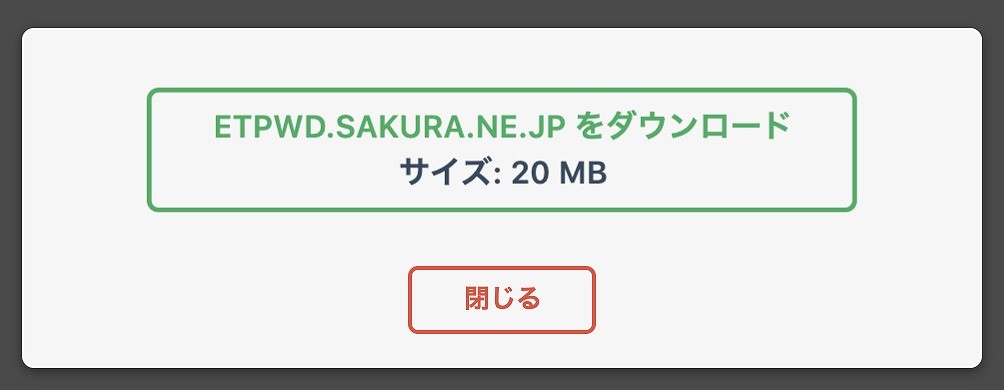
これでWordPressサイトをすべてバックアップすることができました。
【無料】WordPressのバージョン確認方法について相談する
【コラム】ほんとにバージョンアップって必要なの!?
私は6年ほどWordPress講座の講師をしているのですが、受講生の多くから「バージョンアップって本当に必要なんですか?」と質問を受けることがあります。
答えとしては「イエスとノーの両方」と答えています。
理由は先述のとおり、メジャーバージョンアップとマイナーバージョンアップを正しく理解することで今すべきバージョンアップがどちらになるのかが判断できるからです。
つまりバグ修正を対象にしたマイナーバージョンアップはすべきですし、メジャーバージョンアップはすぐにする必要はないということです。マイナーバージョンアップはWordPressに含むバグや脆弱性のあるプログラムを解決しているバージョンです。
そのまま使うとログイン情報を抜き取られたり、ウェブサイトが改ざんされてしまうリスクがあるので、マイナーバージョンアップは早めに対応することをお薦めしています。
メジャーバージョンアップはリリースされてもすぐに飛びつかず、しばらく様子を見て安定した頃に検討を始めるくらいの考え方で問題ありません。
【無料】WordPressのバージョン確認方法について相談する
WordPressのバージョンの確認まとめ
WordPressのバージョン確認に関する内容はいかがでしたでしょうか?
バージョンにも大きく2つのものがあるということ、それぞれどのような内容なのか、またすぐに対応すべきなのかそうでないのか、理解が深まったかと思います。
繰り返しになりますが、WordPressのバージョンアップをするときには必ずバックアップを取っておくことを忘れないでください。
そのための便利なプラグインもご紹介しましたので、ぜひ活用していただければと思います。
併せてプラグインやテーマのバージョンアップもお忘れなく。
WordPressは日々進化しているCMSです。
この記事をきっかけにして自社のWordPressサイトの状態を改めてチェックしていただき、外部からの攻撃を受けない頑丈なウェブサイトにしてください。
WordPressのサイト制作をプロに任せたい方へ
WordPressを使っているが、次のリニューアルはプロに任せたい!いう方は、Web幹事にご相談ください。Web幹事は、あなたに最適な制作会社を「人力で」マッチングするサービス。
実際にWeb制作・運用を経験したプロのコンサルタントが対応するため、業者選びの手間なく、質の高いマッチングを受けることが可能です!
コンサルタントのご紹介
 代表取締役
代表取締役
岩田 真
2015年にWeb制作会社を設立し、
3年間で上場企業を含む50社以上制作に携わらせていただきました。
ホームページ制作のオンライン相談窓口「Web幹事」は、35,000件を超える豊富な相談実績と幅広い知識で、お客様のあらゆるニーズにお応えします。
あなたの目的や予算に合わせて最適な会社をご紹介させていただきます。ご相談はもちろん無料。また紹介された会社に必ず発注する必要はありません。
Q. WordPressをバージョンアップする方法は?
WordPressをバージョンアップする方法は「自動」「手動」の2通りあります。詳しくは記事をご覧ください。
Q. WordPressのバージョンアップは必要ですか?
必要です。マイナーバージョンアップはセキュリティ向上・バグ修正を可能にし、メジャーバージョンアップでは新機能の導入・改善が行われます。ウェブサイトの安全性と機能性を向上させるためにも、WordPressのバージョンアップは行うべきです。
この記事を書いた人

笹金 達也
専門分野: Webデザイン,WordPress
レトリバーデザイン有限会社代表取締役。独立前は法人営業、SE、デザイナー、ECマスターを経験する。Web制作をWordPressで構築することが得意。WebデザインやWordPressの講師として13年の経験をもつ。長年使っているWordPressを中心にみなさんの知りたいことを分かりやすくお伝えしてまいります。
このライターの記事一覧