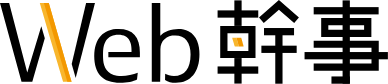- 更新日 2025.07.24
- カテゴリー WordPress
WordPressのカレンダー実装方法とプラグイン3選|イベントカレンダー、営業日に対応する方法は?
実店舗やECサイトを運営している際にあったら便利なのが「カレンダー機能」。営業日などがぱっと見でわかるカレンダーがサイトにあれば、ユーザーにとっても親切ですよね。
WordPressで制作したサイトには、Googleカレンダーを埋め込んだり、プラグインを利用することで簡単にカレンダーを実装することができます。
本記事では、サイトにカレンダー機能を実装したい方に向け、
・WordPressでカレンダーを実装できるプラグイン
・WordPressでのカレンダーの簡単な実装方法
を紹介します。本記事を読むことで、制作会社にカスタマイズ、もしくは0から制作してもらうことなく、自社で簡単にカレンダーを実装できるようになります。
👇WordPressを使ったホームページをプロに依頼したいという方はこちらをご覧ください
【プロが厳選】WordPressに強い優良ホームページ制作会社まとめ!
\Wordpressを使ったホームページ制作料金を見積もりたい方はこちら/
60秒でホームページ制作費用をシミュレーションしてみる
WordPressでカレンダーを実装できるプラグイン3選
WordPressにはカレンダーを実装するためのプラグインがたくさんあります。目的や用途に応じて最適なプラグインは異なります。ここでは、WordPressでカレンダーを実装できるプラグインを3つご紹介します。
Biz Calendar
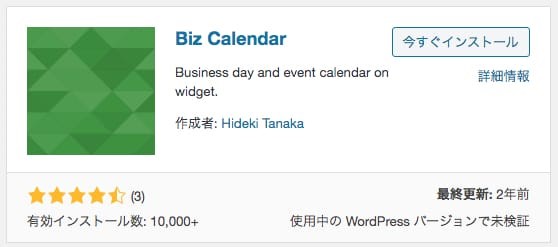
おすすめポイント
・曜日を指定して定休日に設定できる
・臨時休業日・臨時営業日を登録できる
・イベント開催日、urlを設定できる
・ページを移動せずに翌月・前月のカレンダーを表示できる
営業日カレンダーを表示させたいときに便利なのが「Biz Calendar」というプラグイン。
プラグインをインストールし、有効化すると「設定」の中から選択できるようになります。
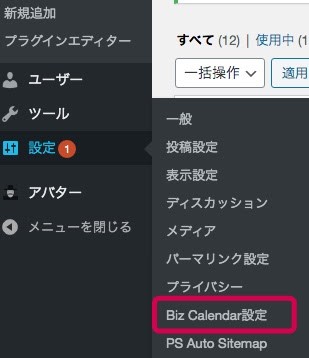
カレンダーは以下のように定休日や臨時休営業日を設定できます。
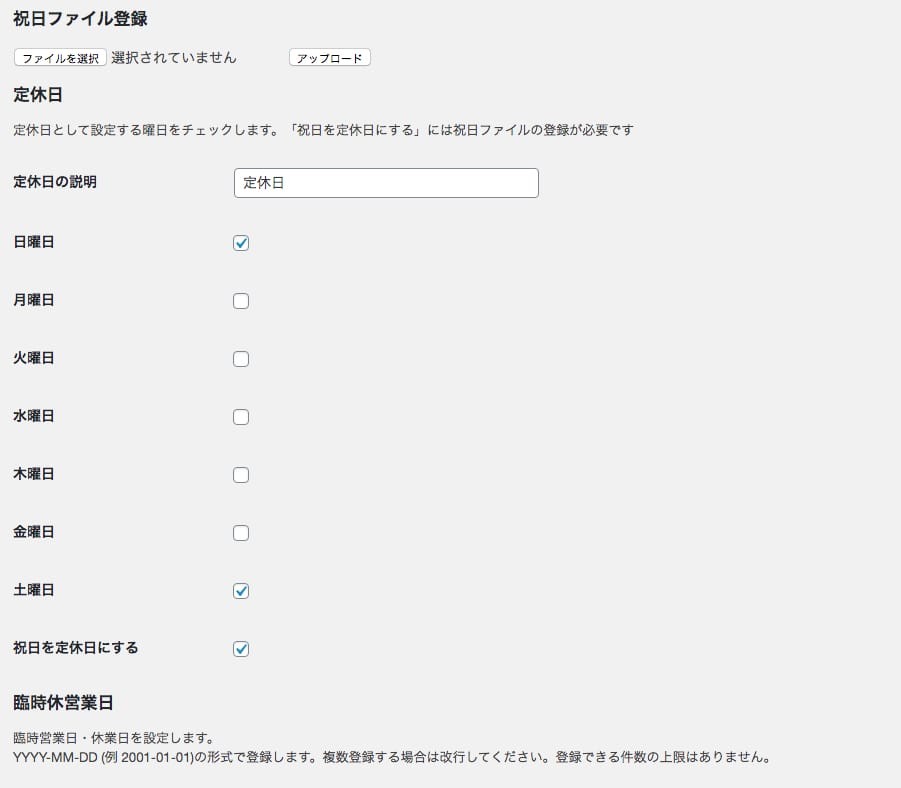
設定が完了したら「外観」から「ウィジェット」を選択、サイドバーに「Biz Calendar」をドラッグアンドドロップで追加します。
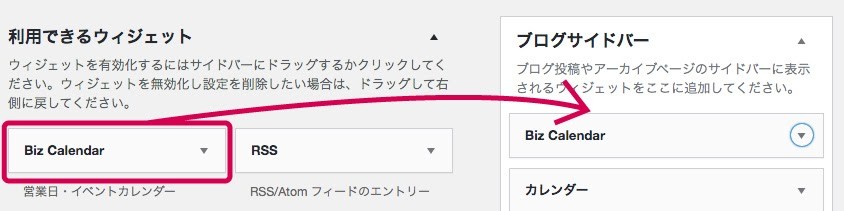
こちらの設定が反映されると、以下のようなカレンダーがサイトのサイドバーに表示されます。
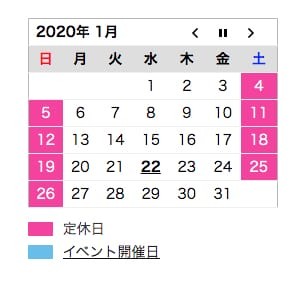
style.cssを入力できるようであれば、カレンダーを好きな色に設定可能です。
▼公式サイトはこちら
https://ja.wordpress.org/plugins/biz-calendar/
Event Organiser
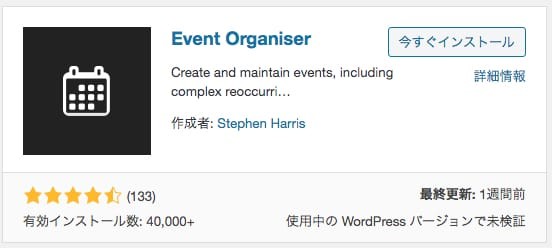
おすすめポイント
・1回限りのイベントや、定期的なイベントを作成可能
・任意の時間、指定した期間で繰り返されるイベントを作成可能
こちらのプラグインはGoogleマップとの連携ができるのがポイントです。
イベントなど開催場所を地図付きで表示させておきたいときに便利です。
プラグインをインストールし、有効化するとダッシュボードの左側に「イベント」という項目が表示されるようになります。
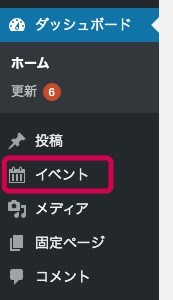
「イベント」をクリックすると以下のように表示されるので「新規登録」をクリック。
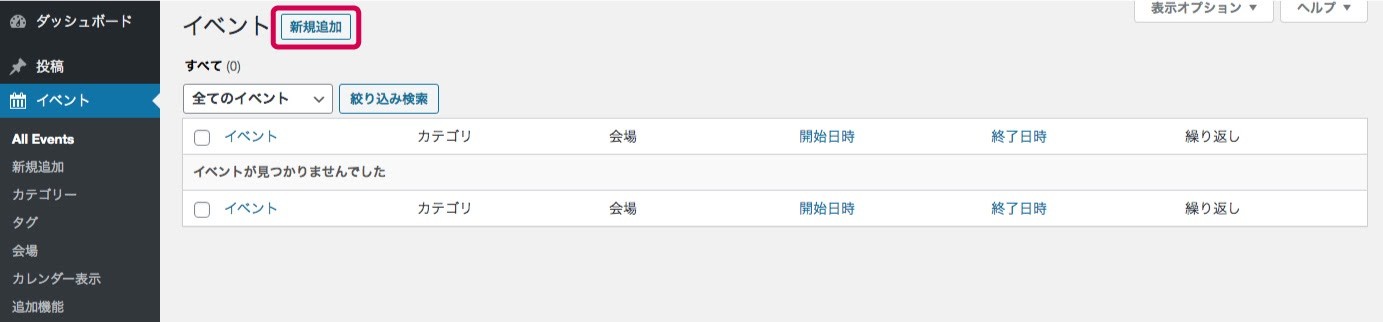
こちらの画面よりカレンダーの設定を行います。
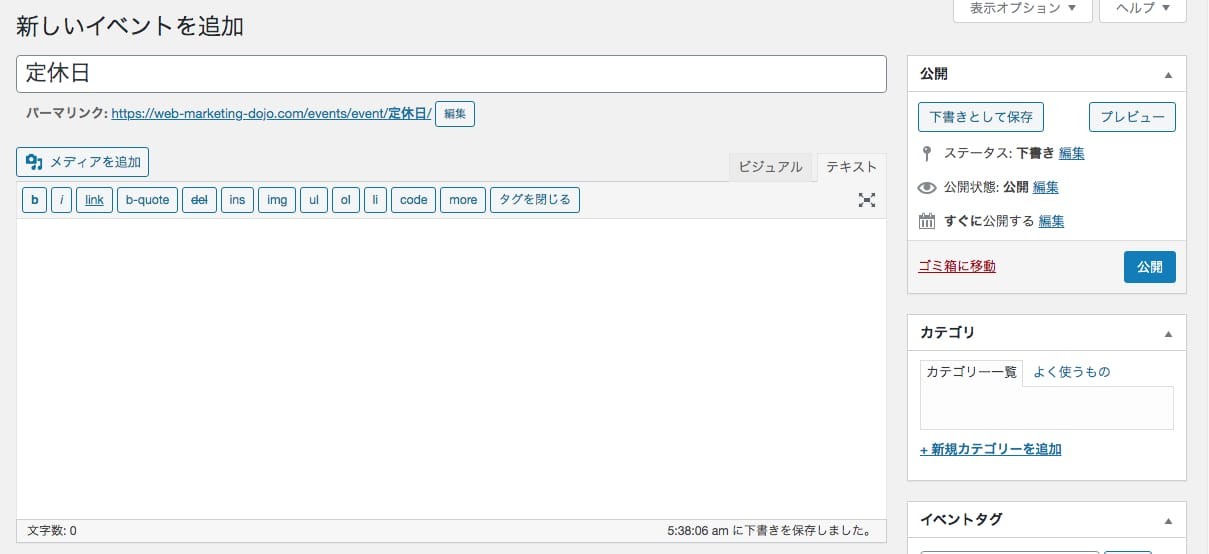
例えば定休日の場合は毎週同じ曜日となりますので、繰り返し設定を利用できます。
設定は以下の通りです。
- 終了日時の隣の「終日」にチェックを入れる
- 繰り返しの項目は「週ごと」
- 定休日となる曜日にチェックを入れる
- いつまで繰り返すかを設定する
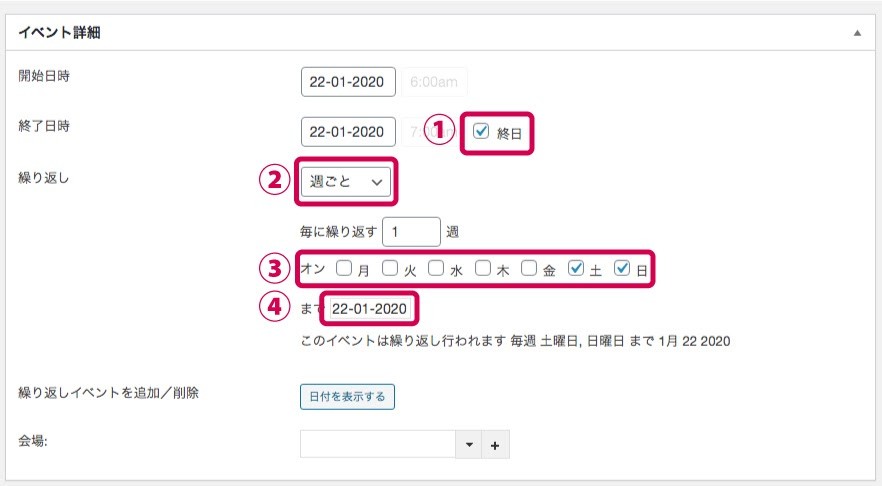
設定が完了したら、画面右側にある公開ボタンを押して設定完了です。
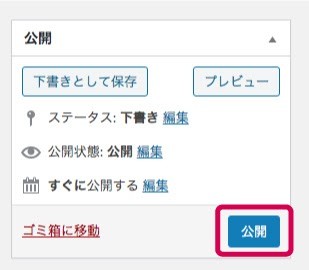
設定が完了したら「外観」から「ウィジェット」を選択、サイドバーに「イベントカレンダー」をドラッグアンドドロップで追加します。
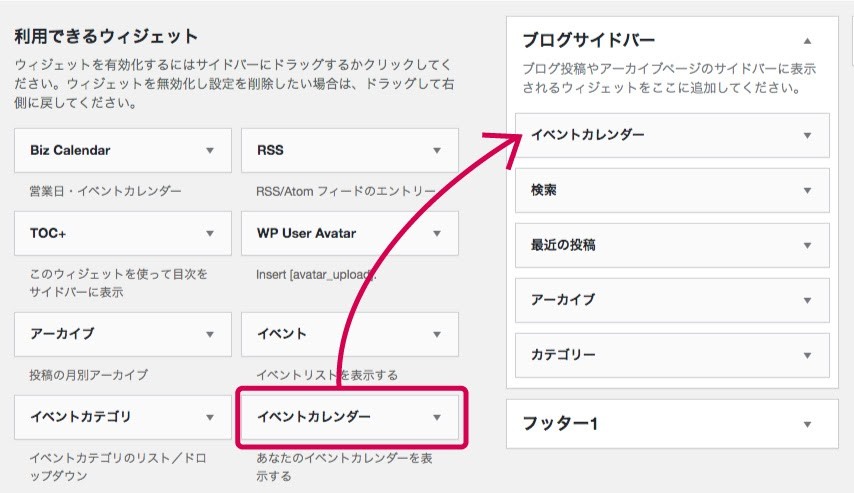
こちらが反映されるとサイドバーに以下のようなカレンダーが表示されます。
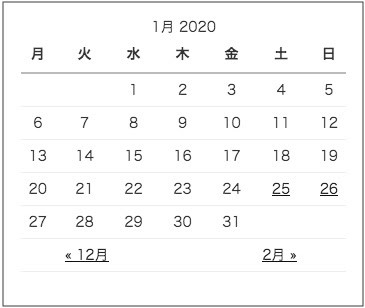
先ほど設定した内容がカレンダー内にリンクとして表示されており、クリックすると詳細ページに遷移するようになります。
住所を「会場」として登録することができ、イベントを登録する際に下図のように地図を掲載することもできます。
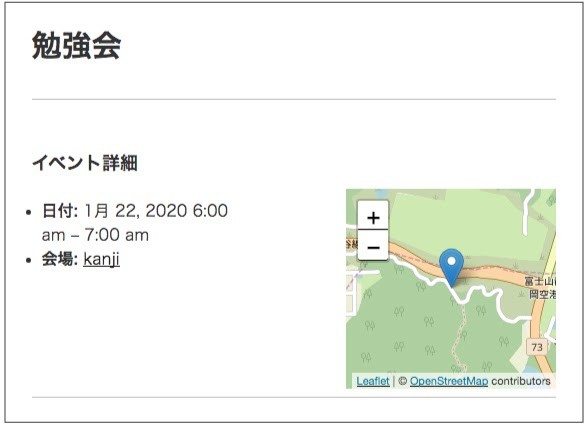
イベントの詳細を紹介したい際に便利なプラグインです。
▼公式サイトはこちら(日本語対応していません)
https://ja.wordpress.org/plugins/event-organiser/
MTS Simple Booking
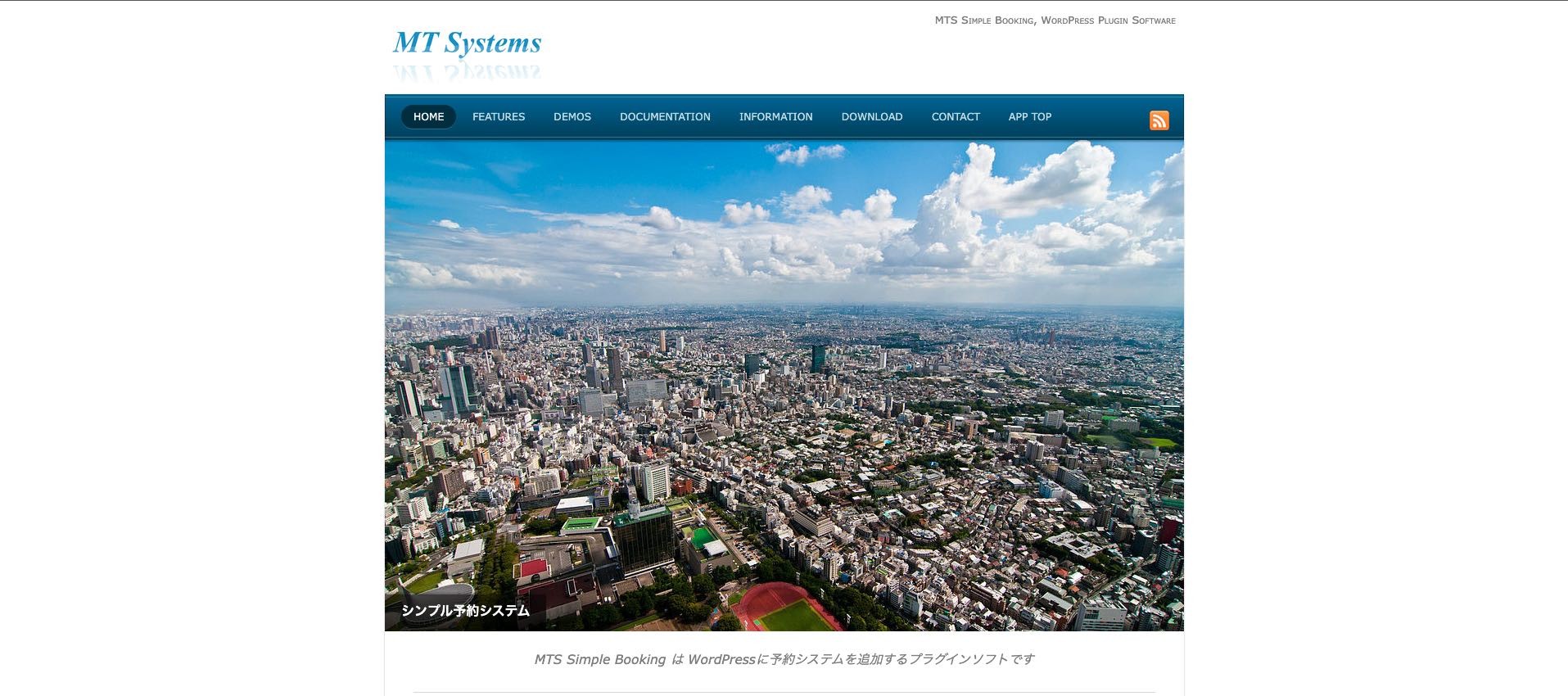
おすすめポイント
・予約者に自動でメールを送信できる
・1つの予約カレンダーに複数の予約品目を合わせて表示できる
予約機能を搭載したカレンダーを作りたいという方におすすめなのが「MTS Simple Booking」というプラグイン。
有料版と無料版があり、一部の機能は有料版でしか使用できませんが、無料版でも十分使えるのでご紹介します。
こちらのプラグインはWordPressの管理画面からはダウンロードできないため、プラグインの公式サイトよりファイルをダウンロードする必要があります。
プラグイン「MTS Simple Booking」の公式サイト
http://mtssb.mt-systems.jp/
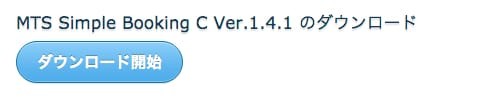
▼こちらのページの「ダウンロード開始」ボタンよりプラグインをダウンロードします
http://mtssb.mt-systems.jp/downloadp/
WordPressの管理画面の「プラグイン」内の「新規追加」をクリックします。

「プラグインのアップロード」を選択、先ほどダウンロードしたファイルをアップロードします。

プラグインを有効化すると、管理画面のメニューに「予約システム」という項目が増えます。
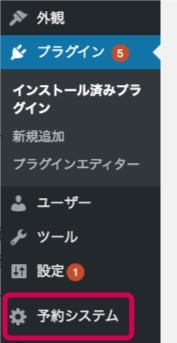
「各種設定」よりカレンダーの設定を行っていきます。

「予約の受付」にチェックを入れないとカレンダーは表示されないのでチェックを忘れないようにしてください。
別タブにある「施設情報」で住所や電話番号など必要な項目を設定します。
こちらに設定したメールアドレスに連絡のメールが届くようになるので、メールが確認できるメールアドレスを設定するようにしてください。
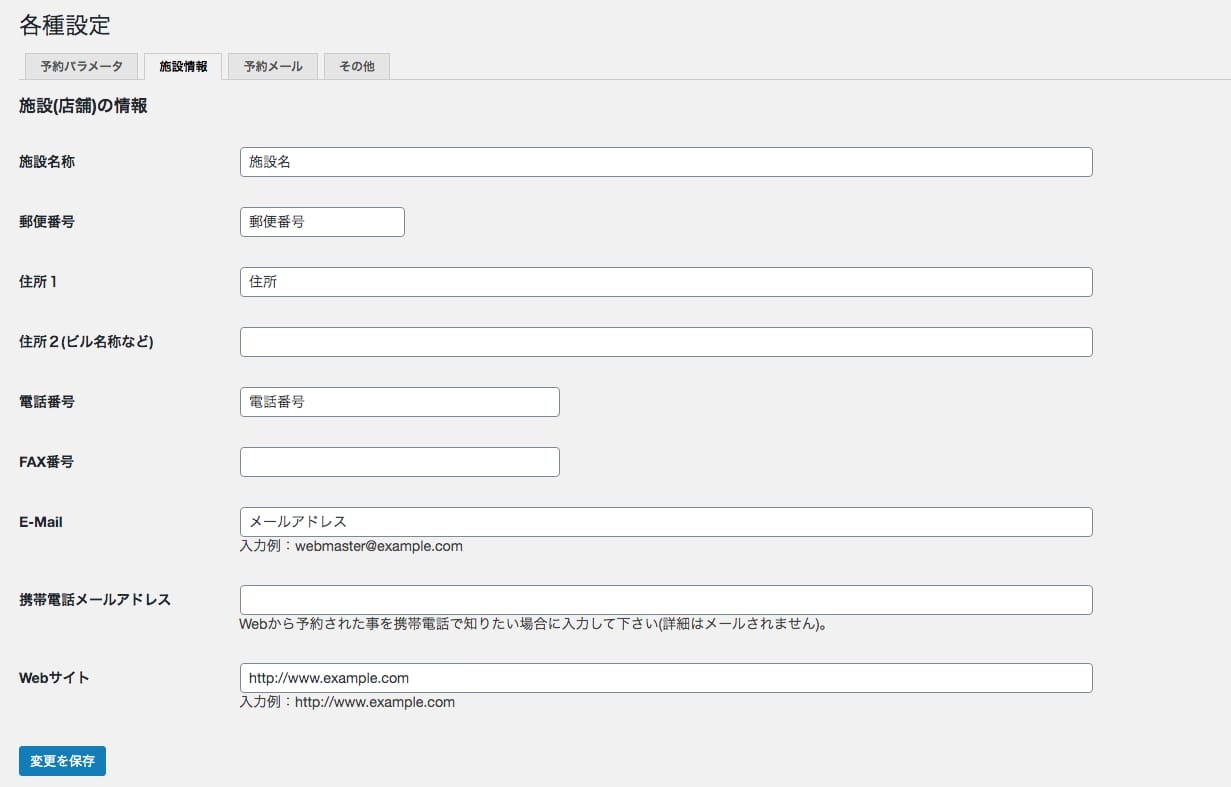
別タブの「予約メール」では、ユーザーが予約フォームに入力する項目と、予約が完了した際に送られる自動送信メールの内容を設定することができます。

続いて予約を受け付けるイベントの営業日などを設定します。
管理画面の左側のメニューに追加されている「予約品目」という項目をクリックします。
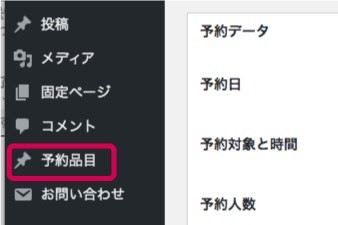
「新規追加」とすると以下のような画面が出てくるので、タイトルなどを編集します。
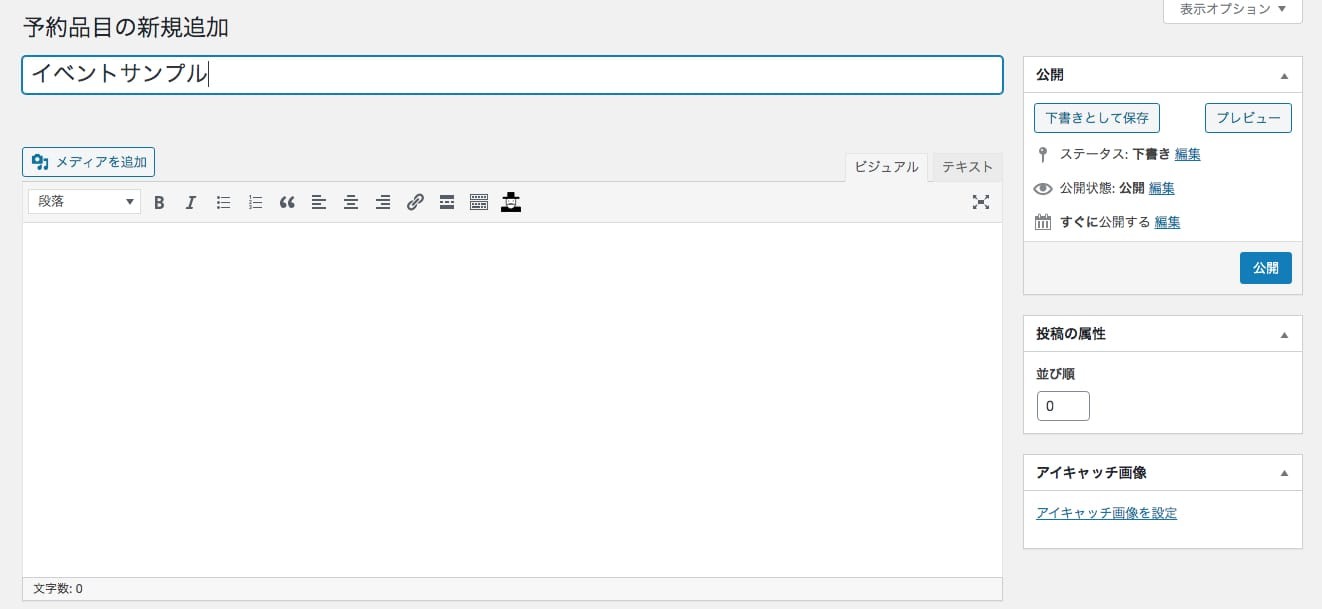
画面をスクロールすると「予約条件設定」が出てきます。
こちらで定員数などを設定しないと、カレンダーで予約ができなくなるので、人数を設定するようにしてください。

設定が完了したら「公開」ボタンをクリックします。
この際、アドレスバーにある数字をコピーしてください。後にカレンダーの表示設定で必要になります。

続いてカレンダーの表示設定をします。
管理画面の左側のメニューに追加されている「予約システム」という項目から「スケジュール」をクリックします。
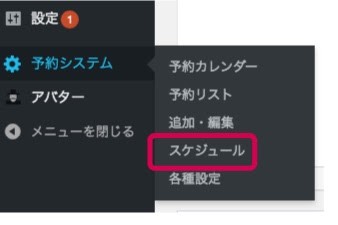
以下のような画面が出てくるので、予約が可能な日にチェックを入れてください。
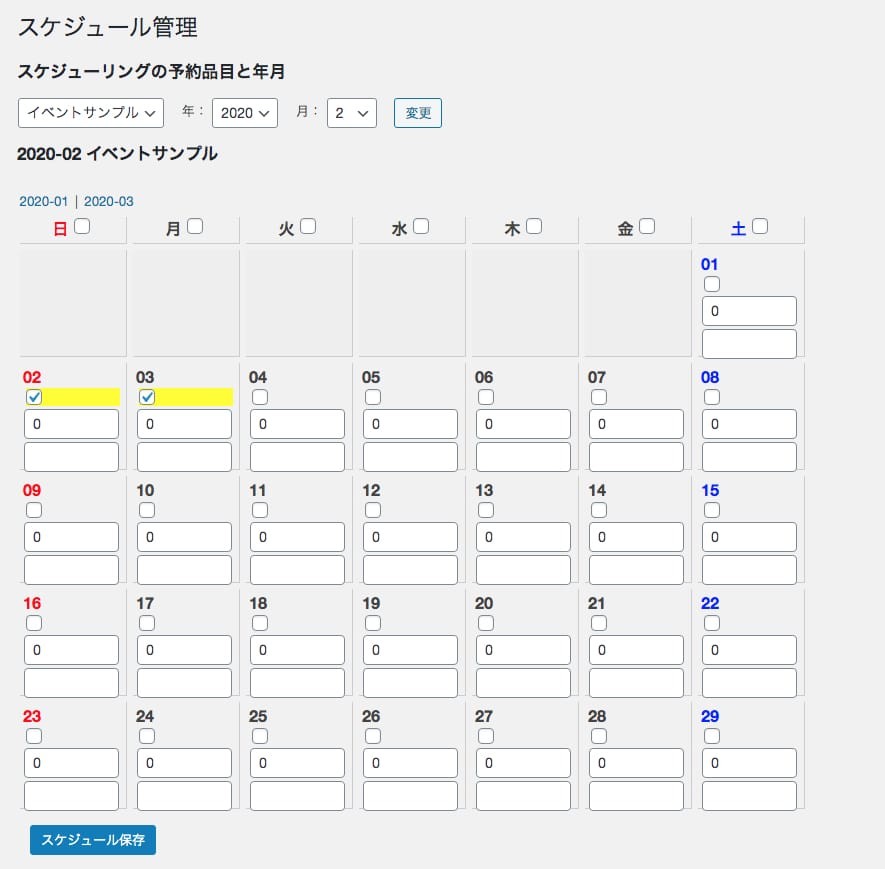
設定が完了したら「スケジュール保存」ボタンをクリックしてください。
こちらのカレンダーを表示させたい投稿ページや固定ページに[monthly_calendar id="●●"]というショートコードを入力してください。
●●には先ほどコピーした予約品目の数字が入ります。
ビジュアルモードにそのまま入力して問題ありません。
ページを更新すると、このようなカレンダーが表示されるようになります。
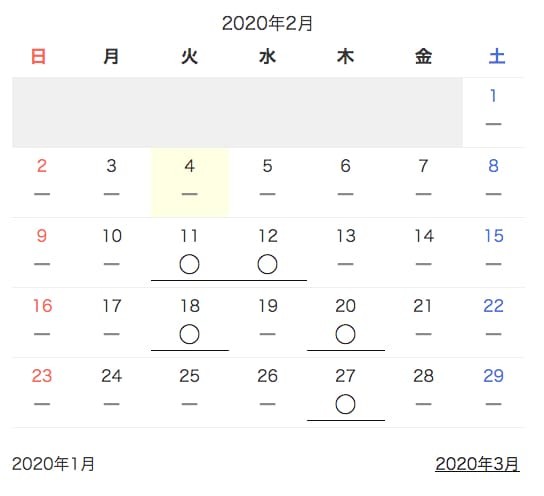
無料版でもここまでできるので大変便利ですが、有料版になるとさらに細かい設定や、ユーザー登録が可能となります。
ユーザー登録ができるようになると、お客様入力した内容が保存されるので、毎回入力する手間が省けるのでお客様にとっても便利です。詳しくは公式サイトでご確認ください。
無償版とビジネス版との違い
WordPress構築の費用がいくらかかるか
60秒で診断してみませんか?
全国5,000社の見積もりから算出した、
Web幹事オリジナルの料金シミュレーターを無料でご利用いただけます。
「社内稟議の前に予算を決めたいけれど相場がわからない」
「事前に取った見積額の妥当性に不安がある」
という方は、ぜひお試しください。
まずは最初の質問です
ホームページ制作は初めてですか?
はい
いいえ
WordPressでのカレンダーの簡単な実装方法
WordPressでカレンダーを実装するにはいくつか方法があるのでご紹介します。
ウィジェットから追加する
WordPressにはデフォルトで「カレンダー」機能が搭載されています。
管理画面の「外観」にある「ウィジェット」から「カレンダー」を設定することで表示させることができます。
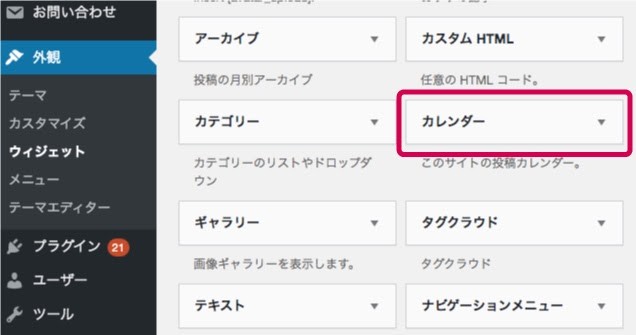
使用しているテーマによってデザインは変わりますが、このようなカレンダーが表示されるようになります。
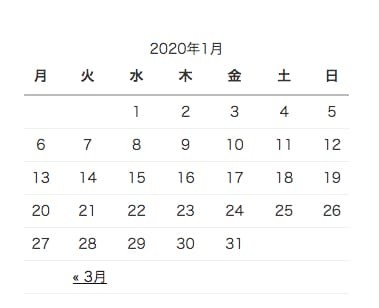
ただし、何かしらカスタマイズをしないとただのカレンダーが表示されるだけになります。独自にカスタマイズを行うには専門知識が必要になるため、こちらの方法はおすすめしません。
Googleカレンダーを埋め込む
無料で利用できる「Googleカレンダー」をWordPressに埋め込んで表示させるという方法もあります。Googleカレンダーで入力した内容がそのまま反映されるので管理が楽なのがメリットです。
これにはGoogleアカウントを取得する必要がありますので、持っていない場合はこちらより取得してください。
アカウントを作ったらGoogleカレンダーにアクセスします。
左にある「マイカレンダー」にサイトに表示させたいカレンダーの右側にある点(マウスをのせると表示されます)をクリックします。
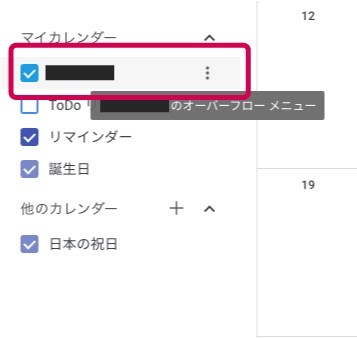
図のような項目が表示されるので、「設定と共有」を選択します。
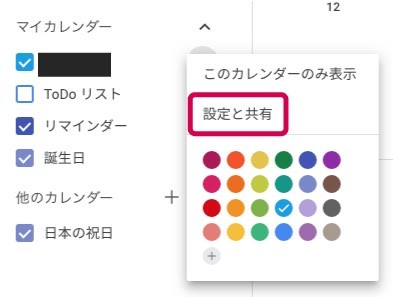
表示されたページを下にスクロールすると「カレンダーの統合」という項目が出てきます。
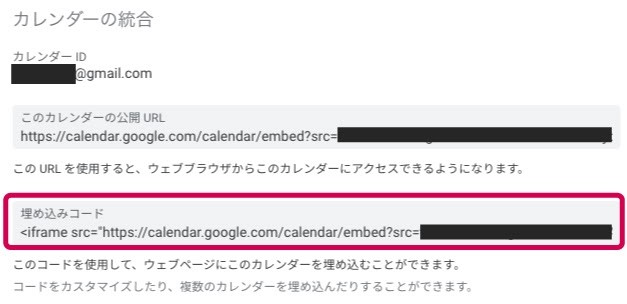
この「埋め込みコード」をコピーし、 WordPressサイトのカレンダーをさせたい場所にペーストするとGoogleカレンダーが表示されるようになります。
ビジュアルモードでコードを貼り付けてもコードがそのまま表示されてしまいカレンダーが表示されないので、テキストモードでコードを入力するようにしてください。
※WordPressの新しいエディタGutenberg(グーテンベルク)を使用している場合は「htmlとして編集」するようにしてください。
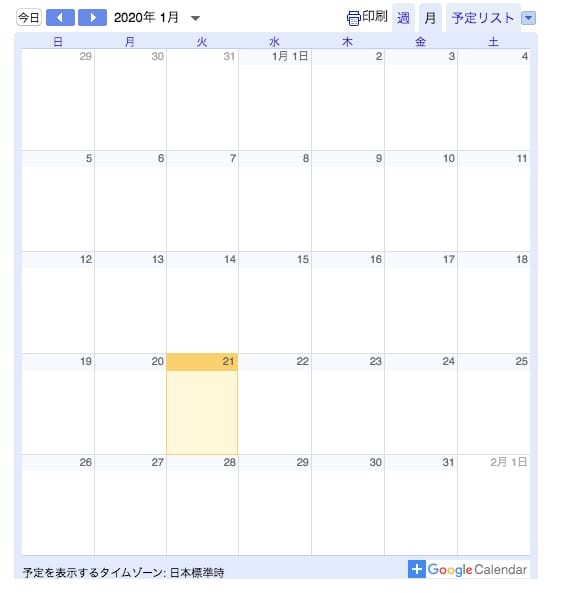
デフォルトだと上記のようなデザインになるので、サイトに合わせたデザインにしたい場合は別途カスタマイズをする必要があります。
Wordpressのカレンダー組み込みに強い制作会社の相見積もりを取る
HTML・CSS・PHPの知識を用いて自作する
理想のデザインと機能を併せ持ったカレンダーが欲しい場合は自作するという手段もあります。
ただし、JavaScriptやPHPなど、WordPress以外の専門知識も必要となってくるため初心者には向いていません。
費用はかかってしまいますが、ご自身で作れる自信がなければ制作会社に依頼するのがおすすめです。
Wordpressのカレンダー組み込みに強い制作会社の相見積もりを取る
【まとめ】WordPressでカレンダーを表示して営業日・予約の管理をする
営業日やイベントなどをカレンダーで表示させたい場合には、無料で利用できるGoogleカレンダーやプラグインがおすすめです。ぜひお試しください。
また、自作も可能ですが、高度なスキルが必要となるため初心者には難しいです。
無料で使用できるカレンダーを実装してみた結果出てきた要望があれば、具体的にどのようなカレンダーがほしいか、制作会社に相談してみると話がスムーズです。
その他、WordPressで可能なカスタマイズは以下の記事を参考にしてください。
関連記事:Wordpressを思い通りにカスタマイズ!実践法と初心者に読んでほしい厳選18記事紹介
Wordpressのカレンダー制作をプロに任せたい方へ
制作会社をなかなか探す時間がない・制作会社の違いが分からないという方は、ぜひWeb幹事にご相談ください。
Web幹事は、あなたに最適な会社を「人力で」マッチングするサービス。
実際にWeb制作・運用を経験したプロのコンサルタントが対応するため、業者選びの手間なく、質の高いマッチングを受けることが可能です!
コンサルタントのご紹介
 代表取締役
代表取締役
岩田 真
2015年にWeb制作会社を設立し、
3年間で上場企業を含む50社以上制作に携わらせていただきました。
ホームページ制作のオンライン相談窓口「Web幹事」は、35,000件を超える豊富な相談実績と幅広い知識で、お客様のあらゆるニーズにお応えします。
あなたの目的や予算に合わせて最適な会社をご紹介させていただきます。
ご相談はもちろん無料。また紹介された会社に必ず発注する必要はありません。
Wordpressのカレンダー組み込みに強い制作会社の相見積もりを取る
👇あわせて読みたい記事
WordPressに強い優良ホームページ制作会社17社をプロが厳選
WordPressのホームページの作り方・手順|初心者にわかりやすく解説
WordPress対応可能のホームページ制作会社を探す
Q. WordPressでイベントカレンダーを実装する際におすすめのプラグインは?
おすすめのプラグインとして「Biz Calendar」「Event Organiser」等が挙げられます。それぞれの詳しい特徴は記事内で紹介していますので、ぜひ参考にしてください。
この記事を書いた人

なみンゴ
専門分野: デザイン
制作会社でWebディレクター兼Webデザイナーとして5年の勤務経験あり。その前は一企業のWeb担当者でした。もっと制作をしたい!と思いWebサイト制作会社に転職。実務経験で得たデザインスキル・知識をベースに、ホームページを検討されている方、Web担当者の方に役立つ情報を配信します。イラストも得意です。
このライターの記事一覧