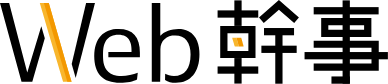- 更新日 2025.07.23
- カテゴリー SEO対策
【入門版】Google Search Consoleの登録・設定方法&使い方【2025年最新版】
Google Search Console(以下:サーチコンソール)は、Webサイトの表示回数やクリック数などを見える化する無料ツールです。
- 表示回数
- クリック数
- クリック率
- 平均掲載順位
他にもユーザーがサイトに訪問した「クエリ(検索キーワード)」が分かります。つまり、ユーザーの声(悩み・課題)を聴くことができるツールなのです。また、サーチコンソールはGoogleに「Webページを作ったよ!」と知らせる機能もある優れもの。
本記事では、サーチコンソールの登録・設定までの3ステップ、基本的な使い方、対策したいページの分析方法まで解説します。
実際に筆者がサーチコンソールの設定をしながら書いていますので、読みながら実践すれば30分もかかりません。
※Googleアナリティクスの設定方法・使い方を知りたい方はこちらをご覧ください。
関連記事:【入門版】Googleアナリティクスの設定方法&使い方【スタートアップガイド】
SEO対策に必要な要件のチェックができる資料も無料で配布しております。
SEOで重要なポイントが一覧でわかる!
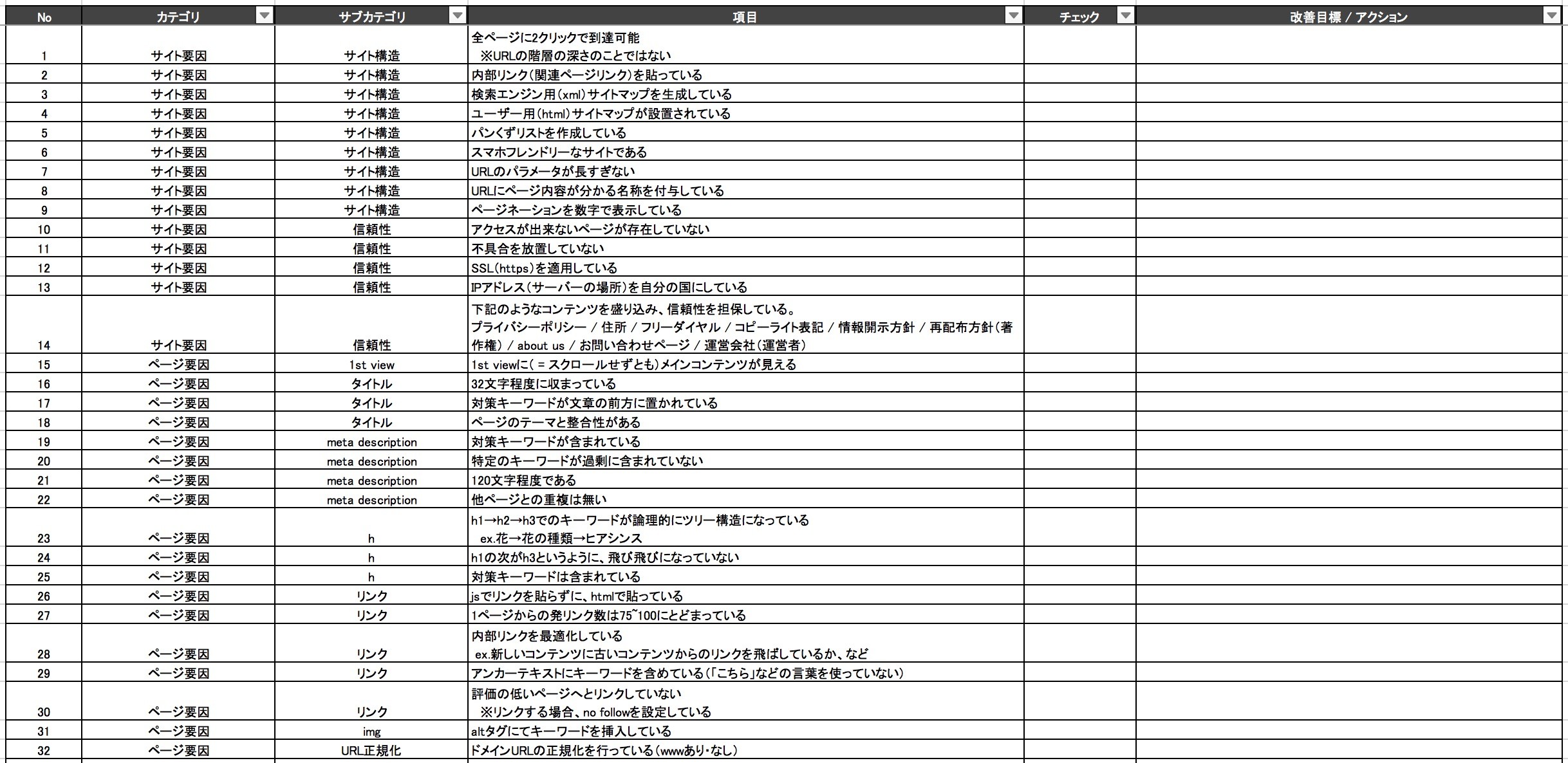 SEO対策チェックシート(Excel形式)
SEO対策における基本的なチェック項目を45項目ピックアップしたシートです。
サイトの構造からページタイトルやリンクの使い方まで「内部対策」を中心にSEO対策の基本が網羅されたチェックシートになっています。
Excel(エクセル)形式なので、すぐに編集...
無料でダウンロードする
SEO対策チェックシート(Excel形式)
SEO対策における基本的なチェック項目を45項目ピックアップしたシートです。
サイトの構造からページタイトルやリンクの使い方まで「内部対策」を中心にSEO対策の基本が網羅されたチェックシートになっています。
Excel(エクセル)形式なので、すぐに編集...
無料でダウンロードする
※簡単な質問に答えるだけ!さくっと見積もりが知りたい方はこちらのシミュレーションがおすすめです。回答内容をもとに、Web幹事に登録されている5,000社の料金データから見積もりを算出します。
サーチコンソールの設定方法
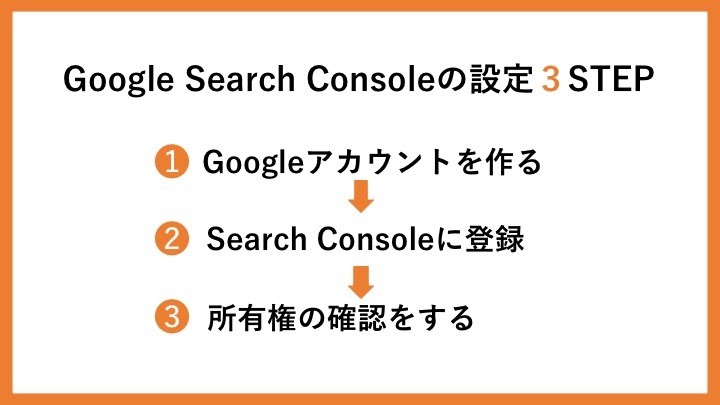
サーチコンソールの登録・設定はたったの3ステップで済みます。
既にGoogleアカウントをお持ちの方はSTEP2:サーチコンソールの登録に飛んでください。
STEP1:Googleアカウントの作成

サーチコンソールの登録には、Googleアカウント(Gmailアドレス)が必要です。
まだ取得していない方は、アカウント作成のページに飛び、氏名、メールアドレス、パスワードを入力してください。
続いて携帯電話の番号を入力するとSMSに下のような確認コード(6桁の数字)が送られてきます。
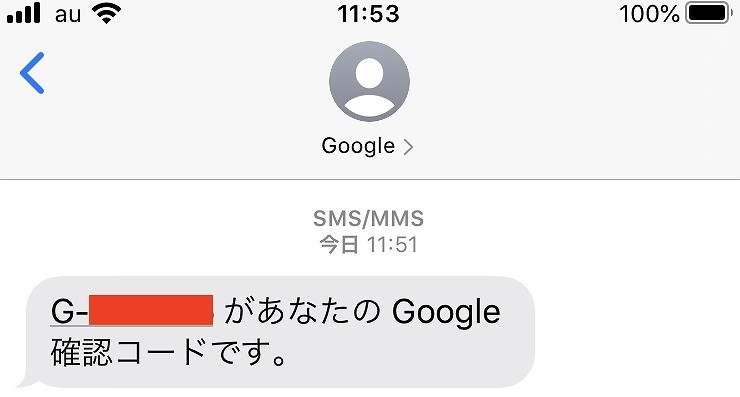
携帯のSMSに送られてきた確認コードを入力すれば、アカウントの作成は完了です。
STEP2:サーチコンソールの登録
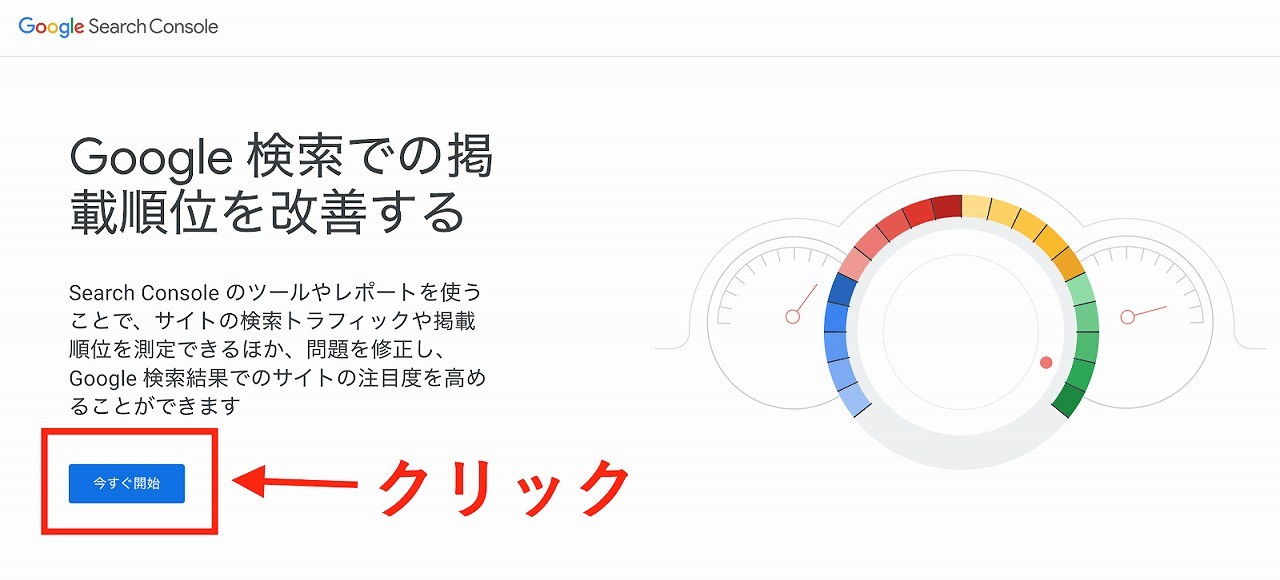
続いてサーチコンソールの登録です。
登録ページに行って「今すぐ開始」をクリックします。
プロパティタイプの選択

プロパティタイプの選択に画面が切り替わるので、「ドメイン」か「URLプレフィックス」のどちらか一つに自分のサイトのURLを入力し「続行」を押します。次のような違いがあります。
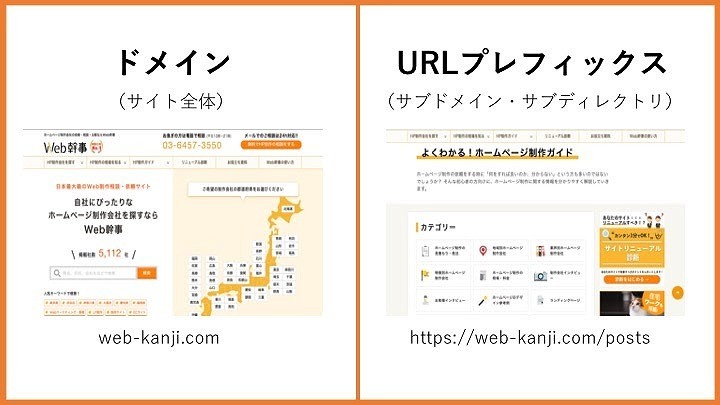
- ドメイン→サイト全体で計測する場合
- URLプレフィックス→サイト全体 or サイトの中でページを指定して分析する場合
「ドメイン」は、『Web幹事』などサイト全体を計測したい場合。
URLの入力は「web-kanji.com」だけです。
一方の「URLプレフィックス」はサイト全体か、『Web幹事』の中でも「ホームページ制作ガイド」だけを計測をしたい場合に適しています。
「https://web-kanji.com/」あるいは個別のページを集計する場合は「https://web-kanji.com/posts」と完全なURLを入力します。
入力はどちらでも構いませんが、「URLプレフィックス」の場合は「http」と「https」など、一つでもURLの違いがあると計測できないとGoogleのヘルプセンターで注意喚起しています。
基本的にはサイトの全体の計測をする「ドメイン」で登録するといいでしょう。
STEP3:所有権の確認をする
URLを入力したら、サーチコンソールの登録の最後の行程です。
「ドメイン」と「URLプレフィックス」では少し作業が異なります。
「ドメイン」で登録した場合
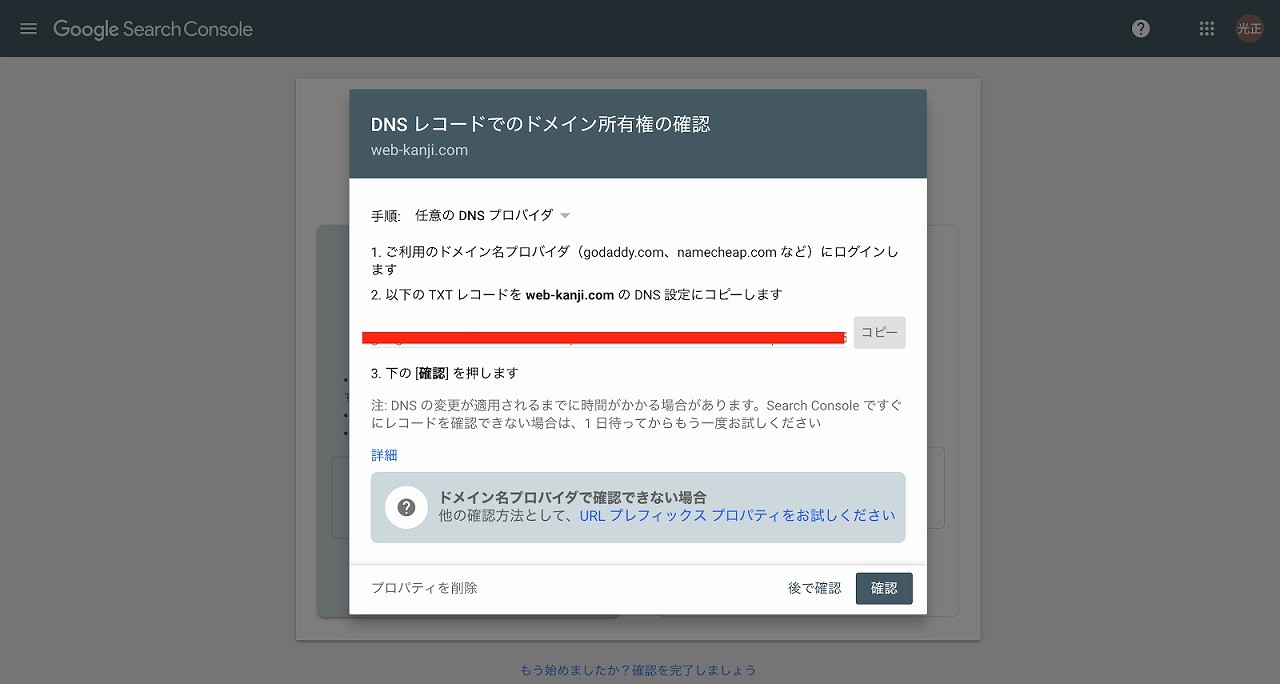
「ドメイン」でURLを入力すると上の画面になり、赤線で塗り潰した部分にTXTレコード(ドメインの所有権を確認するためのコード)が表示されます。
TXTレコードの右にある「コピー」を押し、まだ「確認」は押さずに契約しているサーバーに設定します。代表的な3つのサーバーの設定方法は、各公式サイトのガイドを参照してください。
サーバーへの設定が完了した後、「確認」を押すと、次のような画面が表示されます。
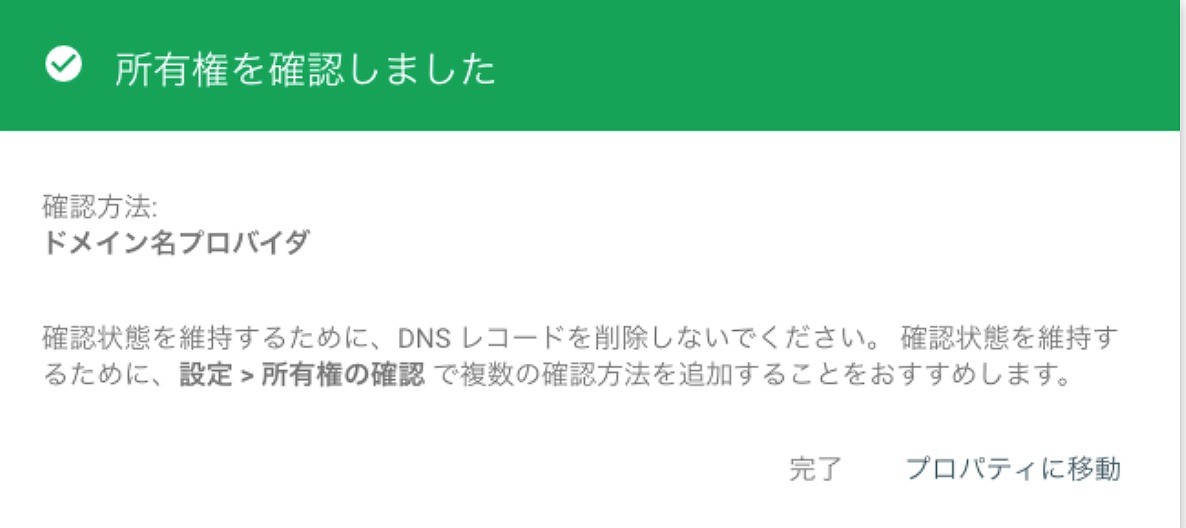
これでサーチコンソールの設定は完了です。お疲れ様でした!
「URLプレフィックス」で登録した場合
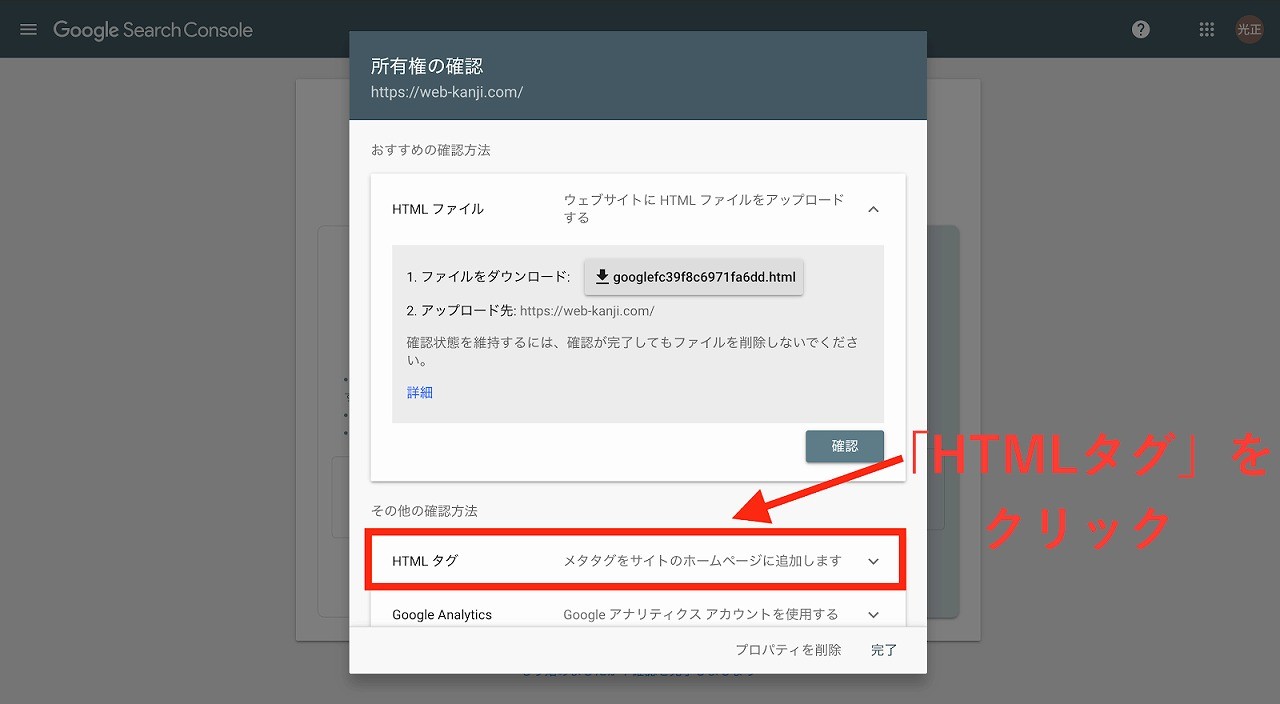
「URLプレフィックス」でURLを登録する場合は、上のような画面が現れます。
下にある「HTMLタグ」をクリックしてください。
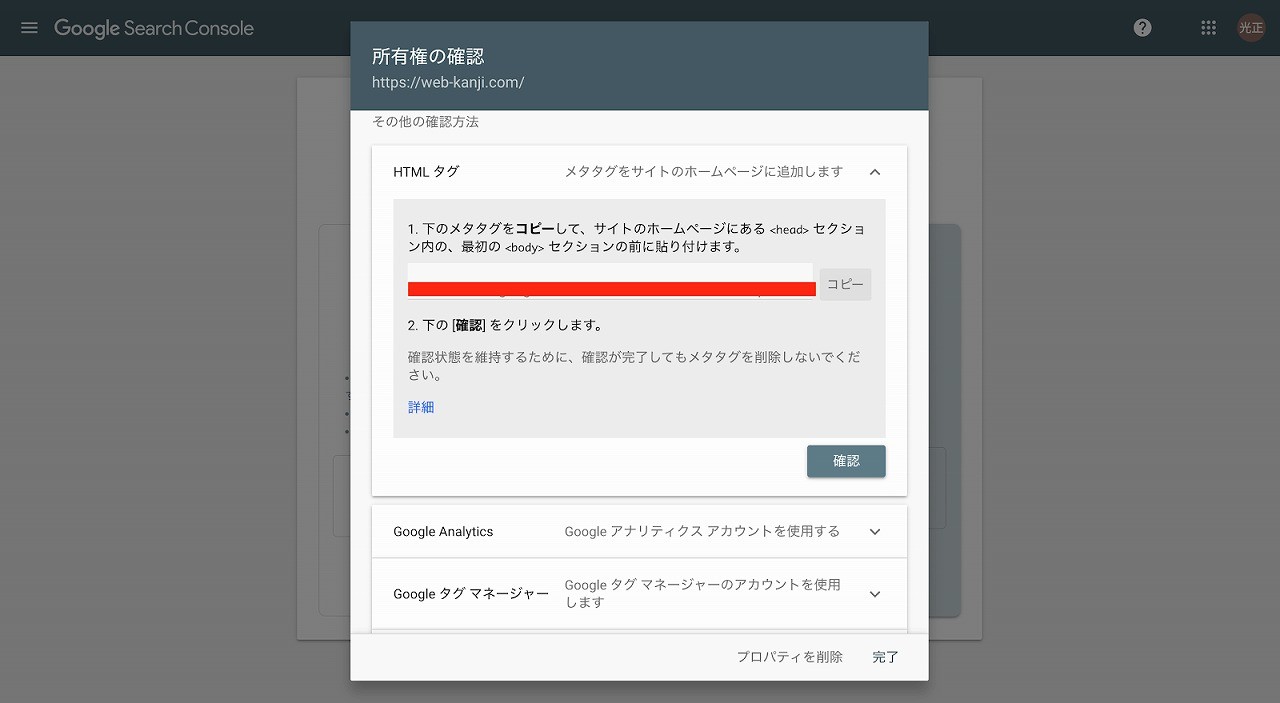
赤線の部分にメタタグが表示されますので、右側のコピーを押します。この画面を残したまま、サイトのHTMLコードの</head>タグの直前に、コピーしたコードを貼ってください。
上の画面に戻り、確認を押すと「所有権を確認しました」というメッセージが出て完了です。
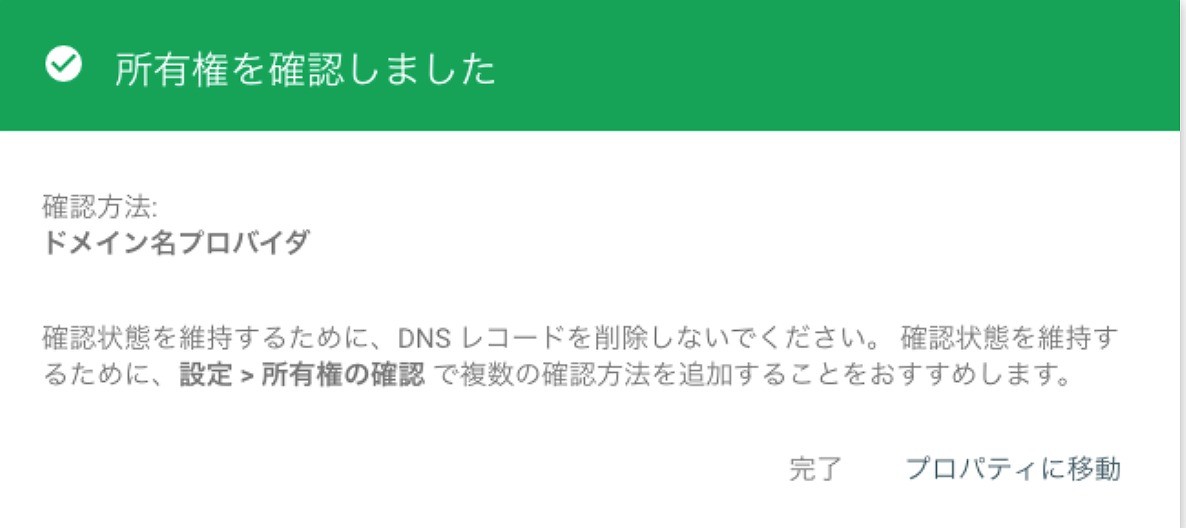
【参考】WordPressを使っている場合のサーチコンソールの設置方法
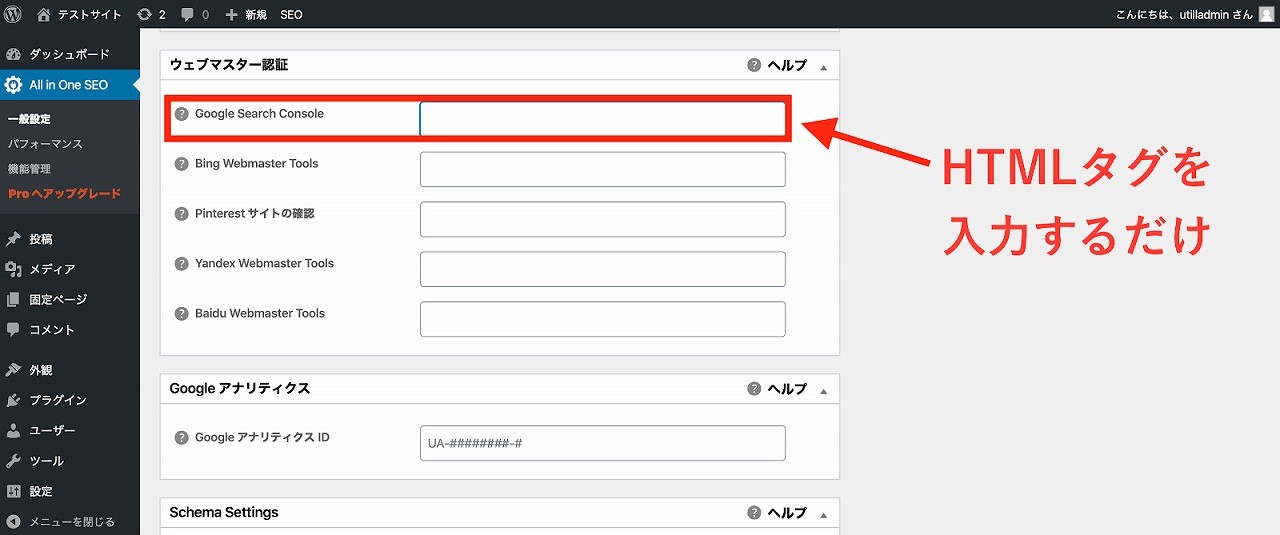
WordPressのサイトからサーチコンソールを設置する場合も方法は先ほどと同じですが、利用者の多い「All in One SEO」のプラグインを使うと便利です。
このやり方で行う場合は、プロパティの設定は「URLプレフィックス」で行います。
「URLプレフィックス」で所有権の確認まで行き、「確認」ボタンを押さないでWordPressのダッシュボードにある「All in One SEO」の一般設定をクリックしてください。
上の画像のように「ウェブマスター認証」の欄に「Google Search Console」の項目があります。
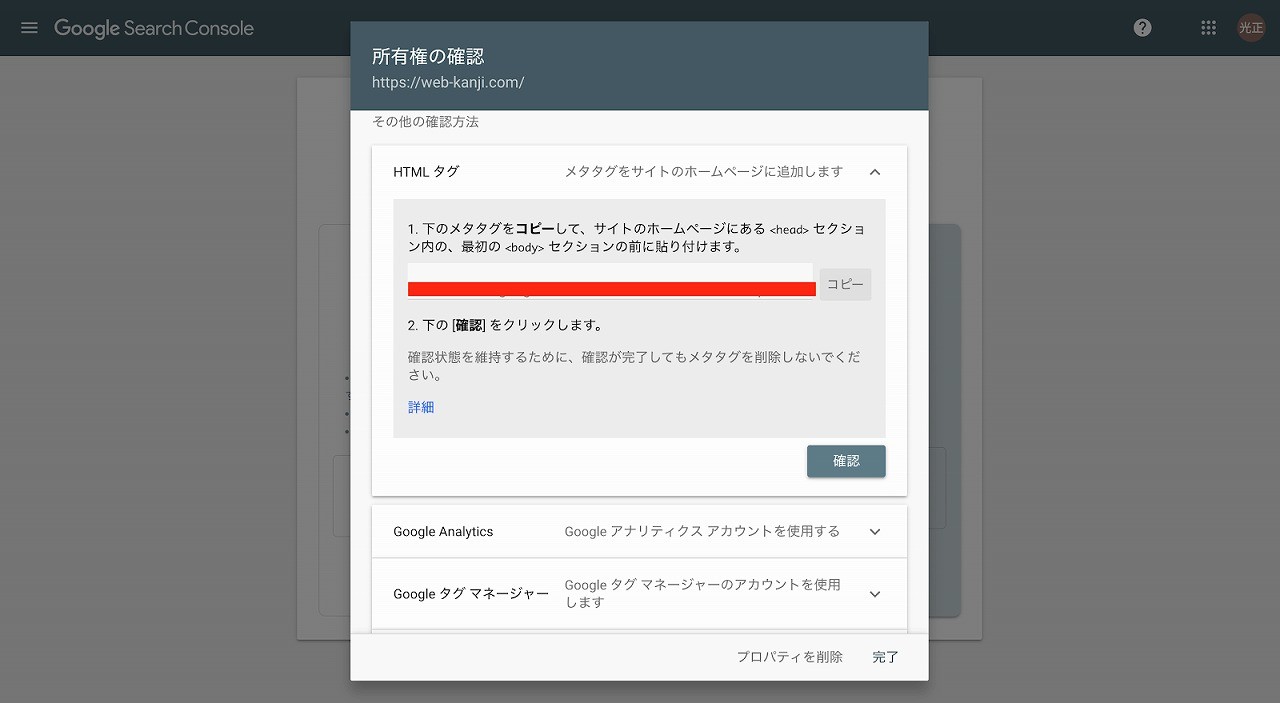
そこに「URLプレフィックス」から取得したHTMLタグのメタタグをコピーし、「content="〇〇"」の「〇〇」の部分だけを入力します。
あとは設定を更新するだけで所有権が登録できますので、ぜひ利用してみてください。
番外編:Googleアナリティクスの連携方法
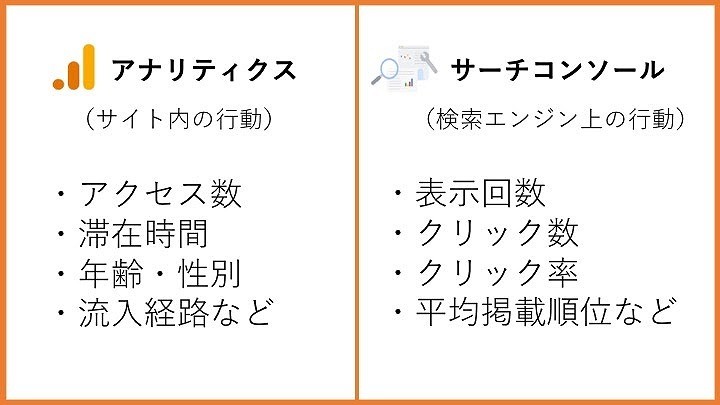
番外編として、サーチコンソールとGoogleアナリティクスの連携方法を紹介します。
Googleアナリティクスは「サイトへの訪問者数」や「サイト内でのユーザー行動」などを分析できる無料ツール。訪問ユーザーの満足度を推し量り、「最後まで読んでもらう読了率を上げる」「商品購入のコンバージョンを上げる」などの改善をした方がいいかの判断ができます。
サーチコンソールがユーザーの訪問前のデータであるのに対し、Googleアナリティクスは訪問後のデータ。この2つを連携させることで、Googleアナリティクスでサーチコンソールの情報を利用できるようになります。どちらもSEO対策に不可欠なツールなので、必ず連携させておきましょう。たったの2ステップだけです。
ここでは連携方法だけ説明しますので、Googleアナリティクスの設定がまだの方は、下の記事を参考にしてください。
関連記事:【入門版】Googleアナリティクスの設定方法&使い方【スタートアップガイド】
STEP1
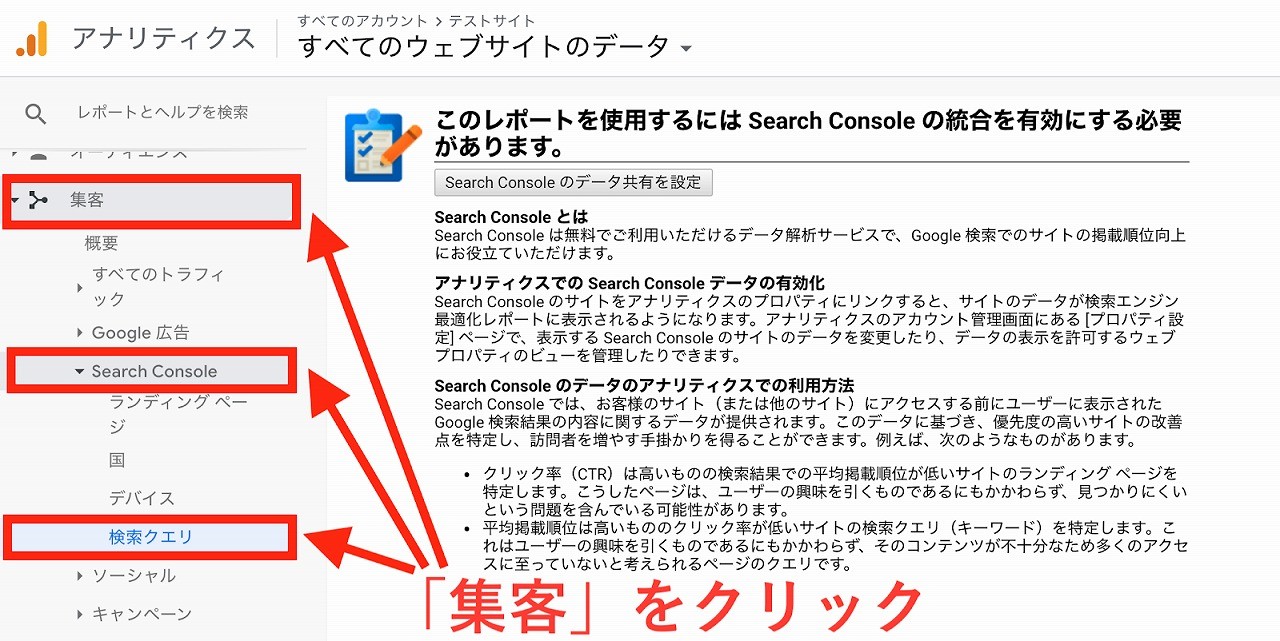
まずは、Googleアナリティクスの画面左にある「集客」→「Search Console」→「検索クエリ」をクリックします。
STEP2
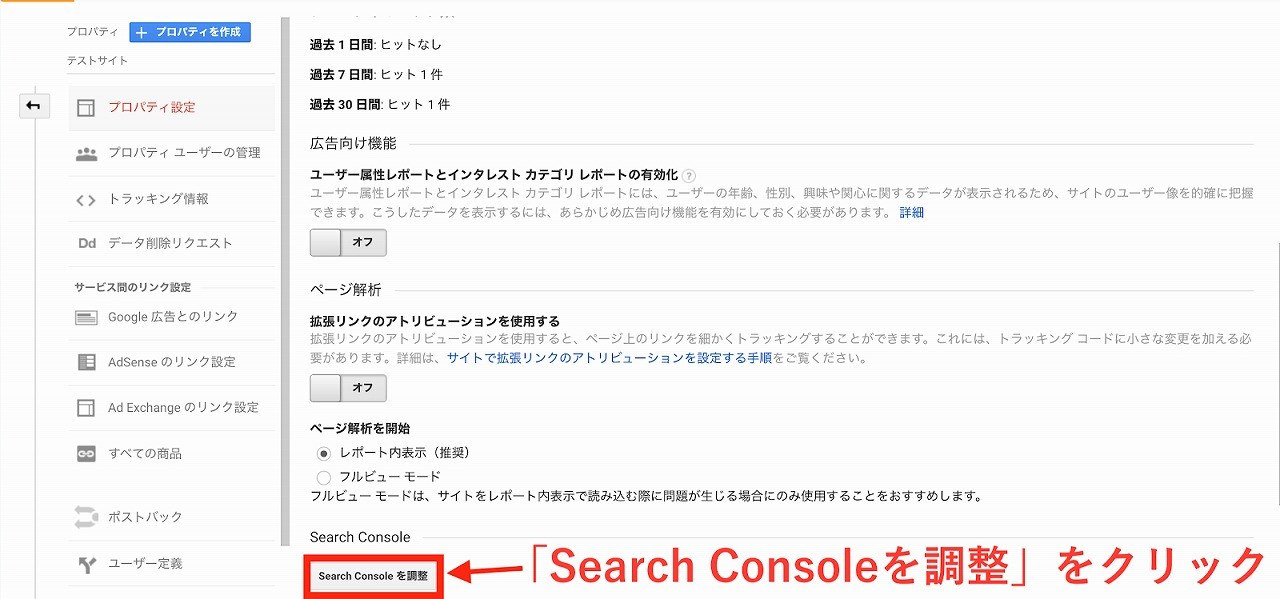
上のような「プロパティ設定」の画面に切り替わるので、下までスクロールし、「Search Consoleを調整」をクリックしてください。
最後に「 Search Consoleの設定」の画面に飛ぶので、「編集」を押して連携したいWebサイトを選べば完了です。
関連記事:Googleアナリティクスとサーチコンソールの違いとは?使い分けや連携方法を解説!
ホームページ制作・運用の費用がいくらかかるか
60秒で診断してみませんか?
全国5,000社の見積もりから算出した、
Web幹事オリジナルの料金シミュレーターを無料でご利用いただけます。
「社内稟議の前に予算を決めたいけれど相場がわからない」
「事前に取った見積額の妥当性に不安がある」
という方は、ぜひお試しください。
まずは最初の質問です
ホームページ制作は初めてですか?
はい
いいえ
【初心者向け】サーチコンソールの基本的な使い方
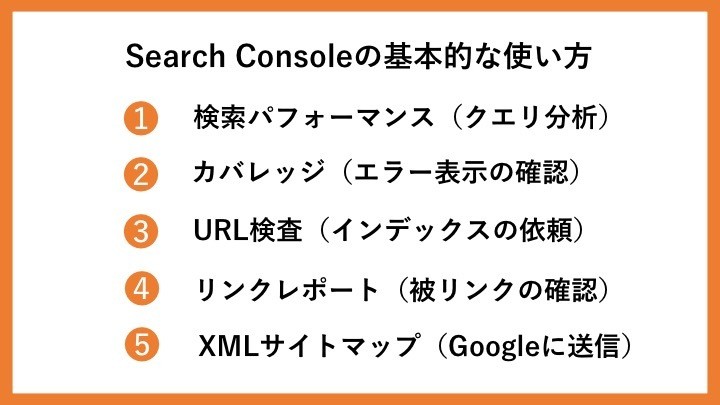
サーチコンソールの設定が完了したら、これだけは知っておきたい5つの使い方をマスターしましょう。
キーワード分析の最重要機能「検索パフォーマンス」を見る
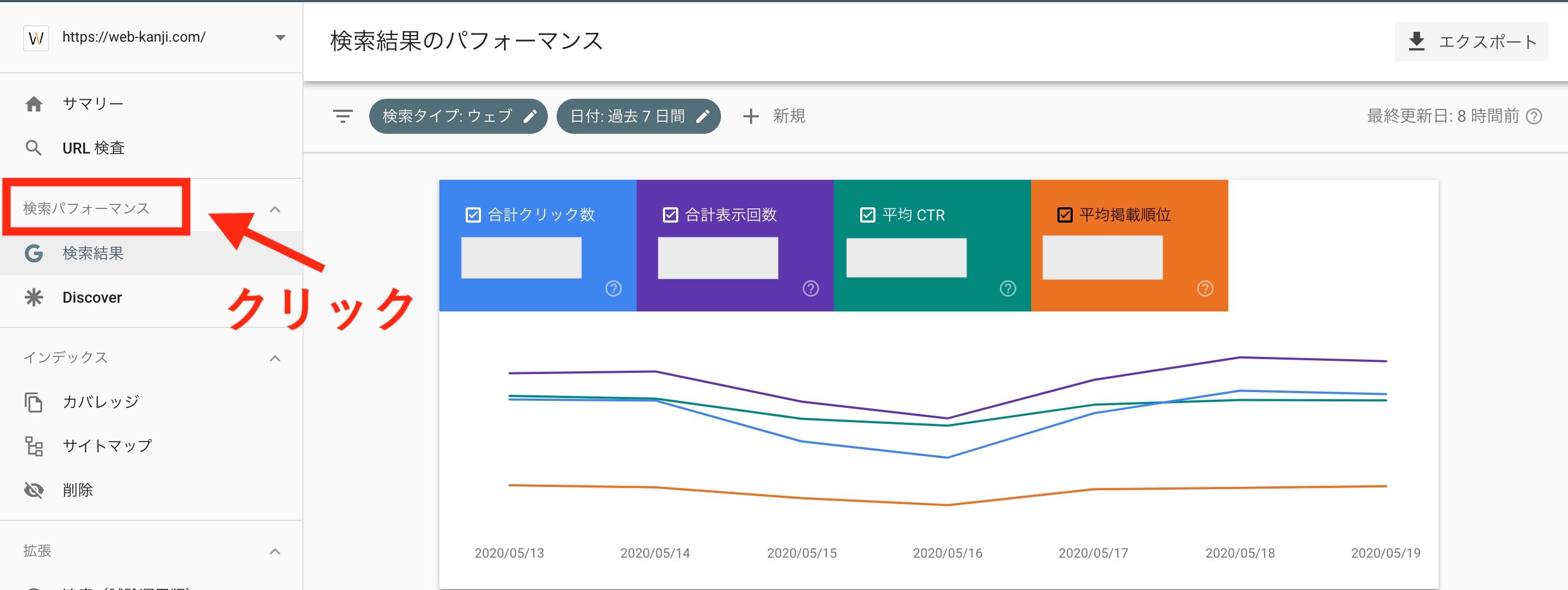
まずは、キーワード分析において最も重要な「検索パフォーマンス」です。
画面左側のボタンをクリックしてください。登録したURLのサイトの期間内の
- クリック数
- 表示回数
- 平均CTR(クリック率)
- 平均掲載順位
4点が表示されます。日付は過去7日間、28日間、3ヶ月間、6ヶ月間など変更可能です。
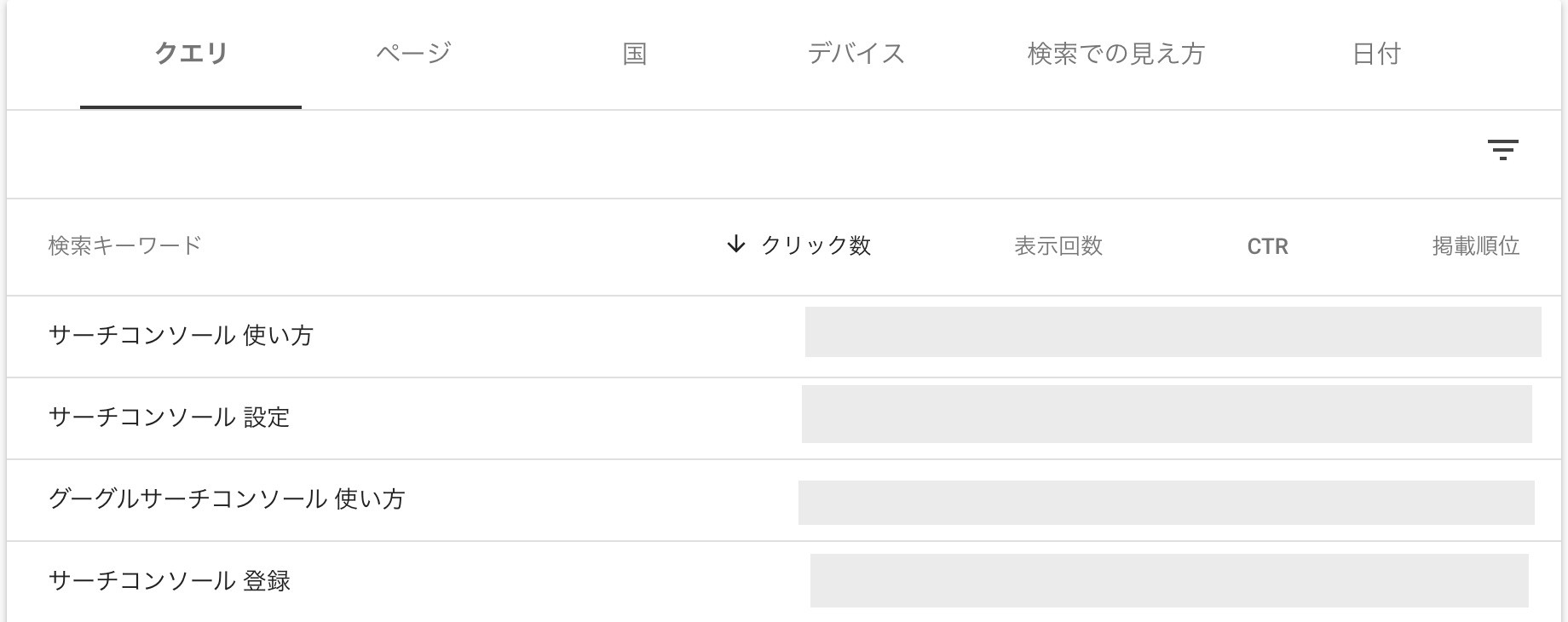
下にスクロールすると上の画面のように、どんなキーワードで検索画面に表示されたかのか、それに対するクリック数、CTR 、掲載順位も見られます。
これが記事のリライトや、新しい記事をどんな対策キーワードで書くかを分析する重要な指標になります。

また、日付を「比較」にすると、過去7日間、28日間、3ヶ月間などと前の期間を比較し、アクセスが伸びているのか下がっているのかも一覧できます。
これらの検証ができる機能が「検索パフォーマンス」です。サーチコンソールにおいて最も重要な使い方なので、次章の応用編もチェックしてください。
エラー表示のページが分かる「カバレッジ」を見る
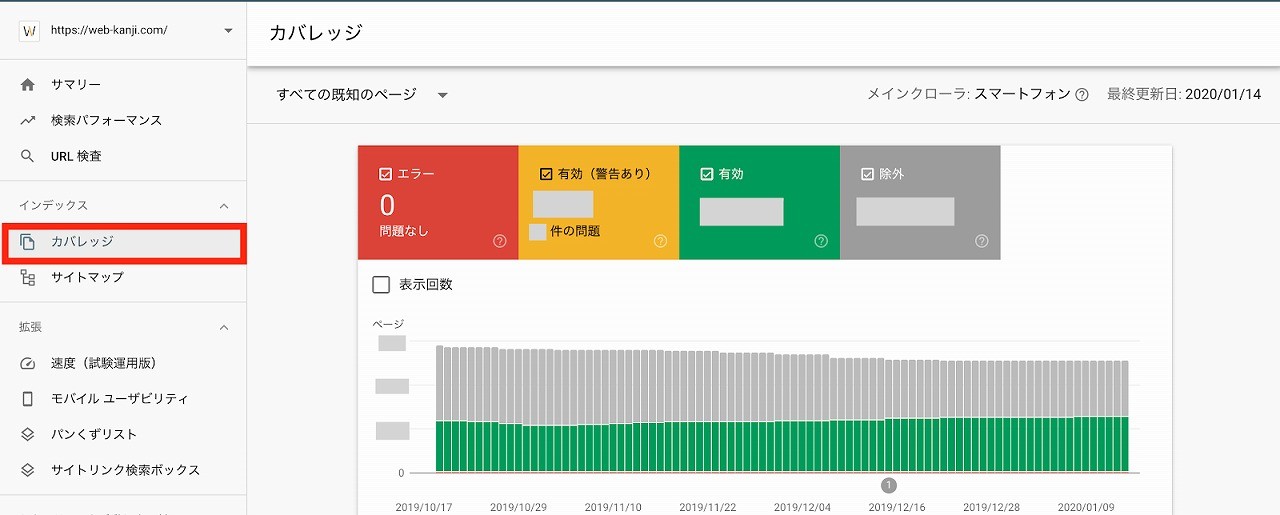
2つ目は「カバレッジ」。エラー表示がされているページがないか確認するための機能です。
画面左側の「インデックス」内の「カバレッジ」をクリックしてください。カバレッジで見られるのは次の4つです。
|
エラー |
インデックスに登録されていません。修正が必要です。 |
|
警告あり |
インデックスに登録されていますが、注意すべき問題があります。 |
|
有効 |
正常にインデックスに登録されています。 |
|
除外 |
サイト運営者が、意図的にインデックスに登録していない可能性があります。 |
インデックスとは、GoogleがWebサイトのページを登録してくれているかどうか。
もしインデックスされていなければ、永久に検索画面に表示されることはありませんので、早急に対処が必要です。
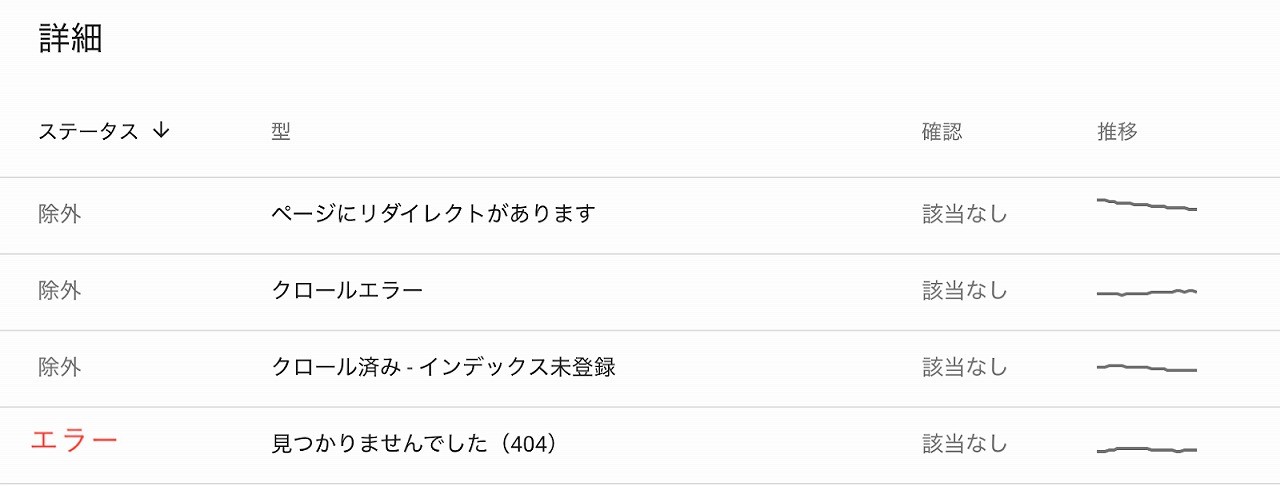
下にスクロールすると、どのページがどんな理由でエラー表示されているかも分かります。
エラー表示されているページが0であれば問題ありませんが、せっかく時間をかけて作ったサイトページも検索画面に現れなければ意味がありません。
「カバレッジ」は週1回、月1回など定期的にチェックして問題が発生していれば修正しましょう。
Googleにインデックスの依頼をする「URL検査(旧Fetch as Google)」
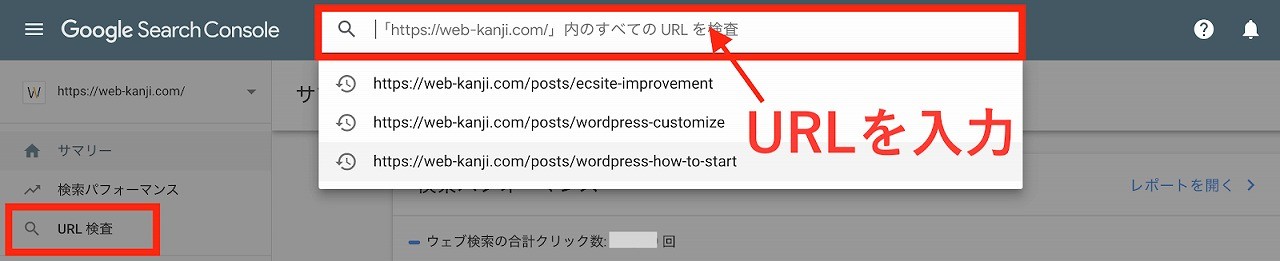
続いてもサーチコンソールで重要な「URL検査」。
サイトが検索エンジンにインデックス(データベースに登録)されているか確認し、またGoogleに対して「こんなサイトを公開したよ。検索エンジンに登録してね」と依頼するための機能です。
旧バージョンでは、Fetch as Googleと呼ばれていました。
サイトを公開したとしても、Googleがそのサイトを見つけてデータベースに登録するには時間がかかります。そのため、能動的にインデックスを促すことで、早く検索エンジン上に表示されるようになります。
まず、画面左の「URL検査」をクリックし、一番上にインデックスしたいURLを入力します。
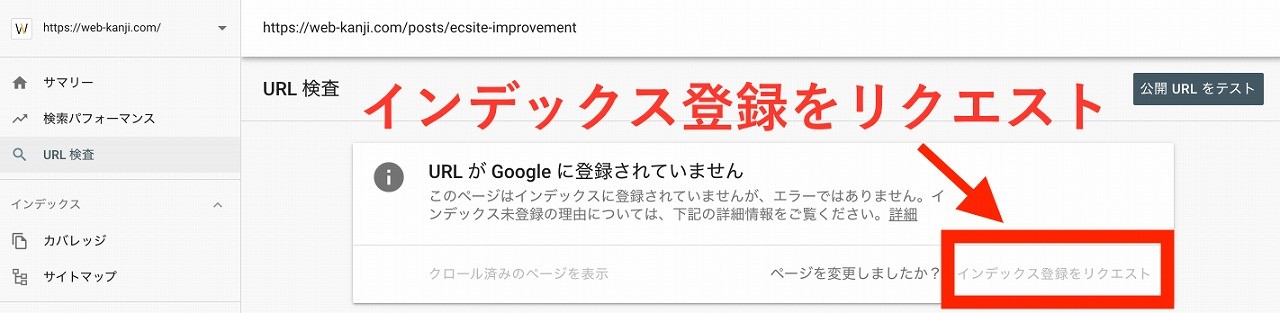
「URLがGoogleに登録されていません」の画面になるので、右下の「インデックス登録をリクエスト」を押します。
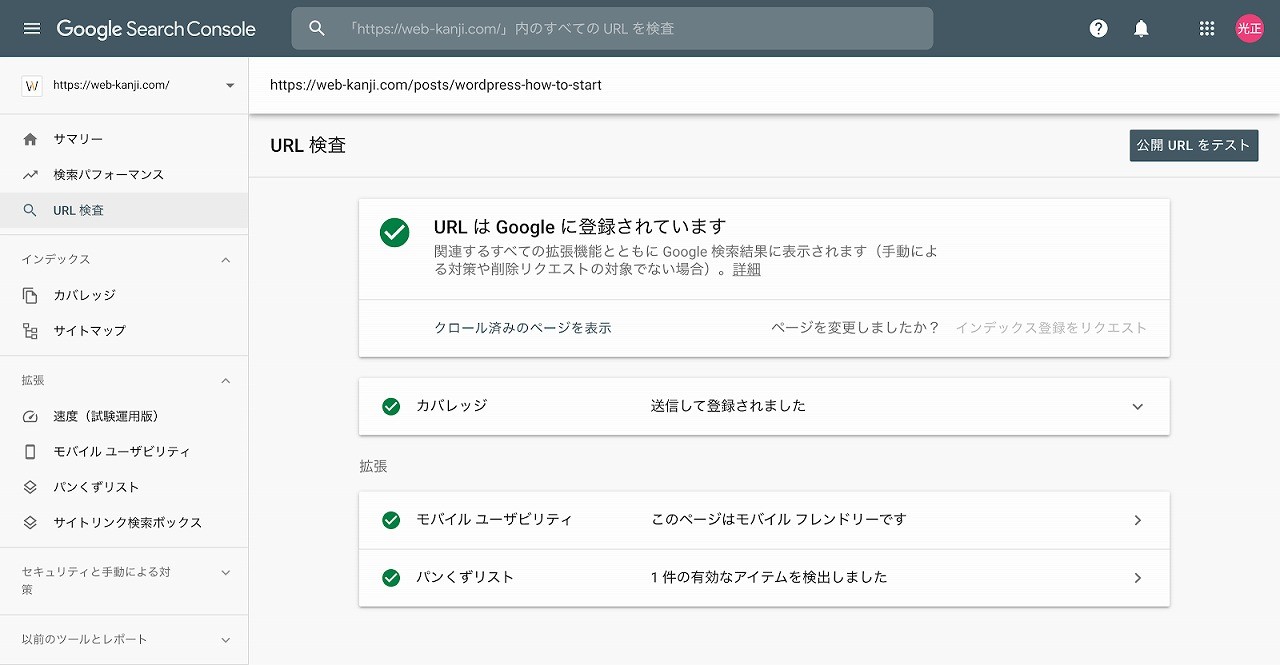
上のように「URLはGoogleに登録されています」となれば、正常にインデックスできています。
もし、一定期間たっても検索エンジン上にサイトが表示されなければ、「URL検査」で入力して確認してみましょう。
しつこいようですが、コンテンツを作ってもGoogleにインデックスされなければ、永久に検索画面に表示されることはありません。より深くGoogle検索エンジンの仕組みを理解したい方は、以下の記事を参考にしてください。
関連記事:Google検索エンジンの仕組みと上位表示される要素を解説!【SEO対策入門】
被リンク情報が確認できる「リンクレポート」

続いては自社サイトがどれだけ被リンクをもらっているか確認できる「リンクレポート」です。
|
外部リンク (被リンクされているページ) |
自サイト以外のサイトがリンクしてくれたページのランキングとリンク数 |
|
上位のリンク元サイト (被リンクしてくれているサイト) |
外部からリンクしてくれているサイトのランキングとリンク数 |
|
内部リンク |
自サイト内の各ページ同士でリンクを貼ったランキングとリンク数 |
自分のサイトへのリンク数が最も多いサイトや、多くリンクされているページが表示されます。
画面左の下の方にある「リンク」をクリックすると上の3つの数字が確認できます。
被リンク
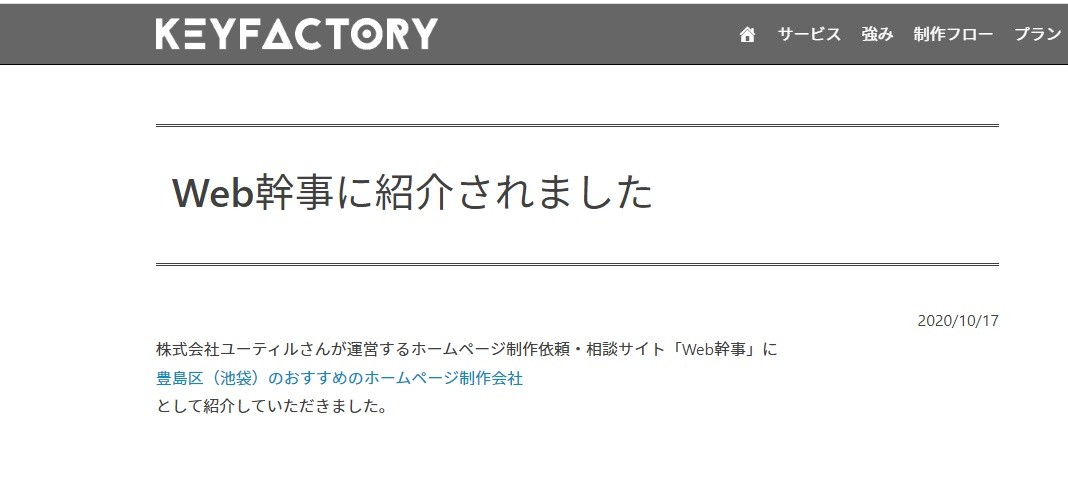
被リンクはGoogleがWebサイトの評価で重要視する項目であり、数はもちろん、どんなサイトから被リンクされているかが重要になります。被リンクの重要性や獲得の方法は以下の記事を参考にしてください。
関連記事:被リンクとは?SEOへの効果、増やす方法まで初心者向けに解説
怪しいサイトからの被リンクは注意!
逆に、不審なサイトから多量に被リンクを受けているページなどは、検索順位に悪影響を受ける場合があります。
悪質なサイトからわざと被リンクをされていると感じたら、リンクの否認も検討しましょう。
リンクを否認する方法はSearch Consoleヘルプの否認方法を参照してください。
内部リンク
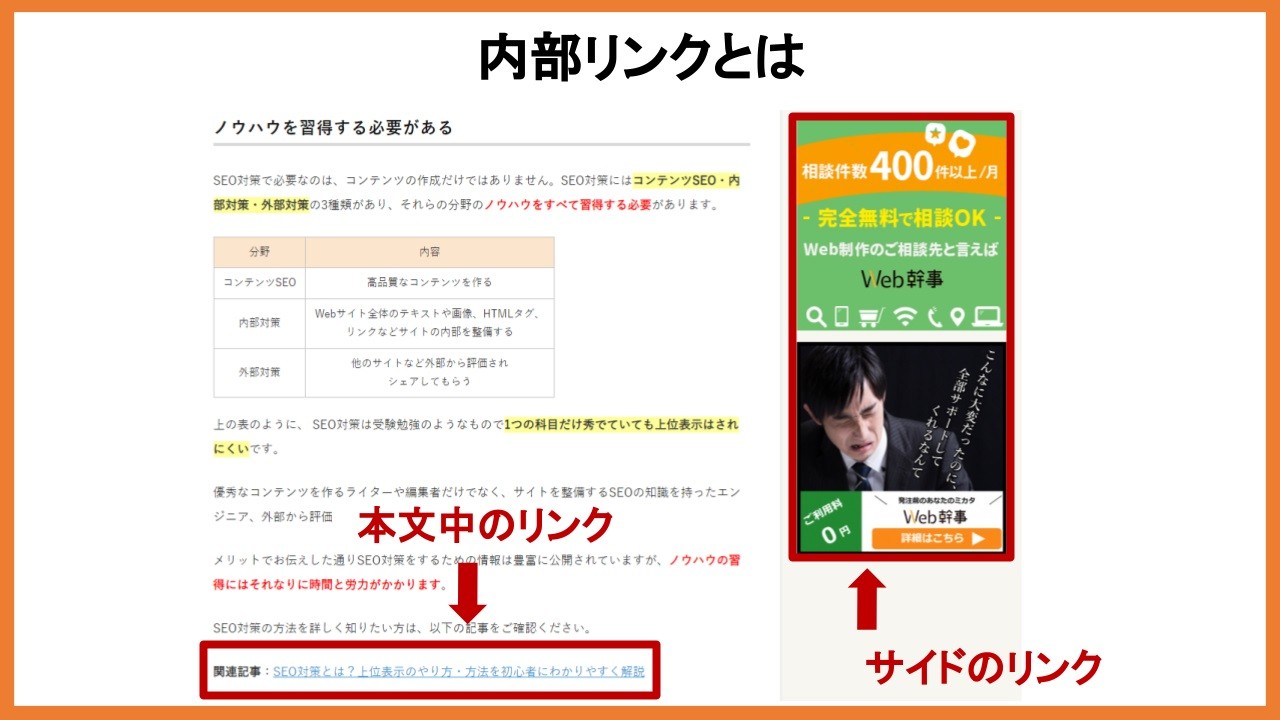
内部リンクとは、Webサイト内で自社のページ同士をつなげるリンクのことです。上の画像のように本文中に記載されたサイト内の他ページへのテキストリンクや、サイドに設置されたバナーリンクなどが該当します。
このように内部リンクで関連性の高いページ同士をつなげることで、サイトの訪問者はページ間を移動しやすくなり、関連ページに辿り着きやすくなります。その結果、サイトの滞在時間が伸びたり、ページビュー数が増えたりなどのメリットがあります。
関連記事:内部リンクとは?SEOへの影響や効果的な設置方法を解説
Googleにサイトの全体像を把握してもらう「XMLサイトマップ」の追加

最後は、Googleに早くサイトを知ってもらう「XMLサイトマップの追加」。
サイトマップとはユーザーや検索エンジンが迷子にならないよう、サイトに何があるのか書いた全体の地図のこと。サイトマップの中でも、検索エンジン向けに作るのが「XMLサイトマップ」でし。
XMLサイトマップをGoogleに送信することで、どんなサイトなのか理解しやすくなるため、早く的確にサイト情報を認識してもらえます。XMLサイトマップはSEOにおける重要度の高い対策です。
やり方は、サーチコンソール画面左の「インデックス」内の「サイトマップ」をクリックし、作成したサイトマップのURLを入力して送信するだけ。
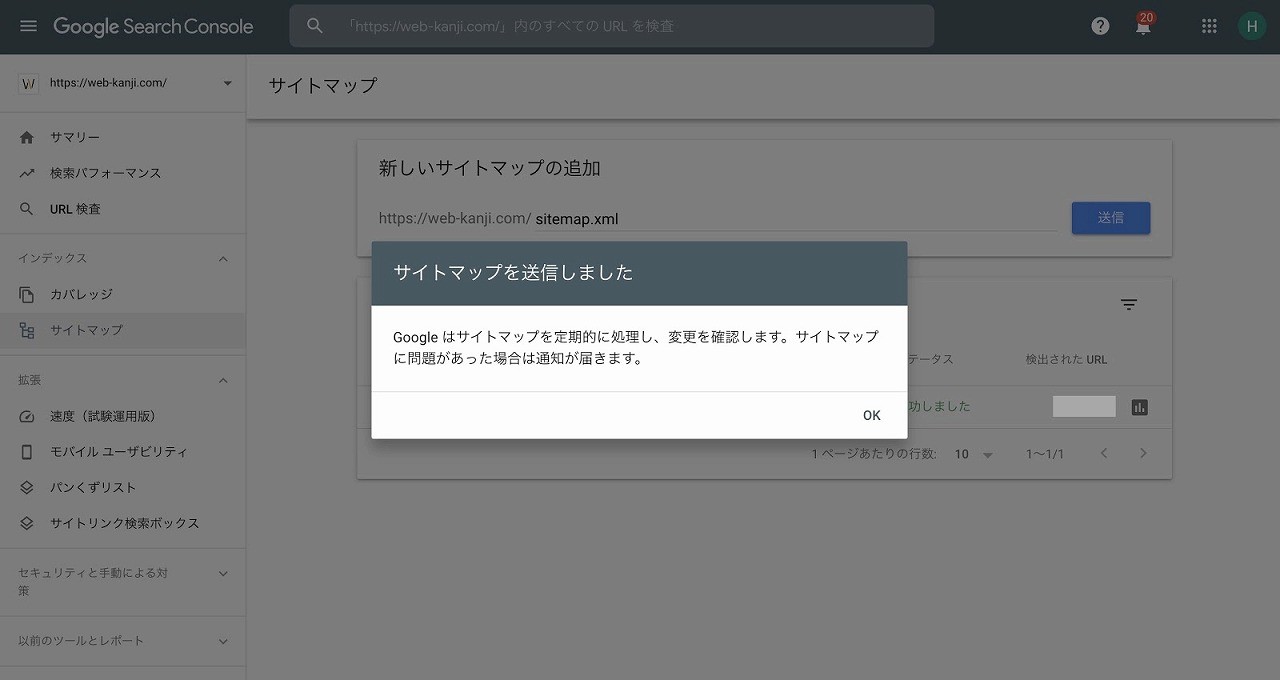
「サイトマップを送信しました」とメッセージが表示されたら成功です。XMLサイトマップの作成方法は簡単にできますので、以下の記事を参考にしてください。
関連記事:XMLサイトマップ(sitemap.xml)作成&送信方法マニュアル【専門知識不要】
【慣れてきたら】サーチコンソールで対策ページを分析してみよう!
最後に、対策したいページごとに検索キーワードを分析する方法を紹介します。
ここまでの使い方を覚えたらサーチコンソールの基本知識はOKです。
単にデータを見ても分からないかと思うので、どのように分析すればいいかのポイントもご紹介します。
STEP1:検索パフォーマンスの「ページ」をクリック
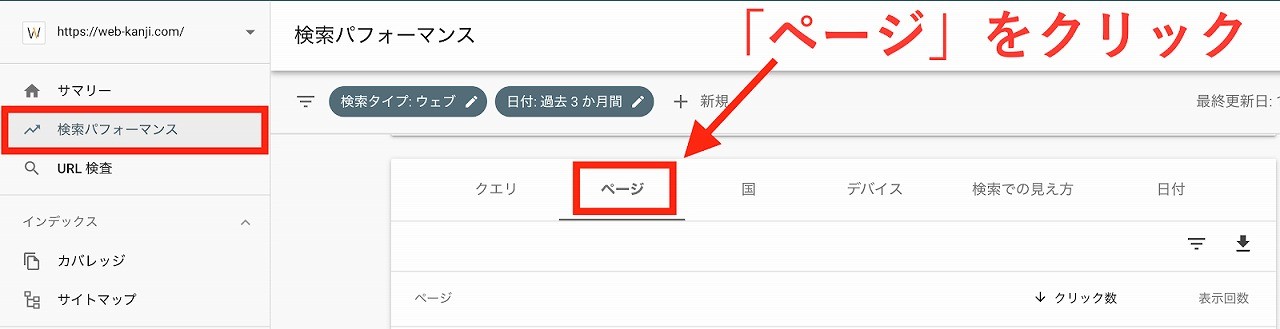
まず画面左の「検索パフォーマンス」を選び、下の方にスクロールして真ん中にある「ページ」のボタンをクリック。上のような画面になり、クリック数の多いページから順に表示されます。
STEP2:対策したいページを検索
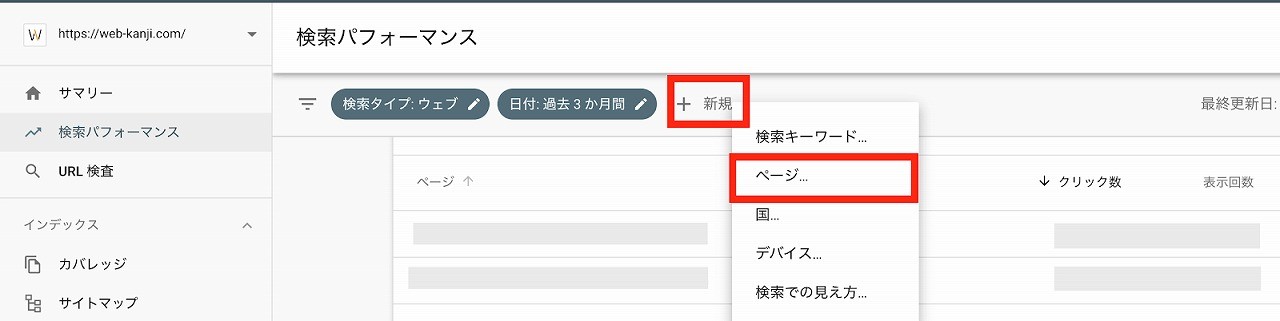
画面真ん中の上の「+新規」→「ページ」をクリックし、対策したいページのURLを入力します。
STEP3:そのページで「クエリ」をクリック
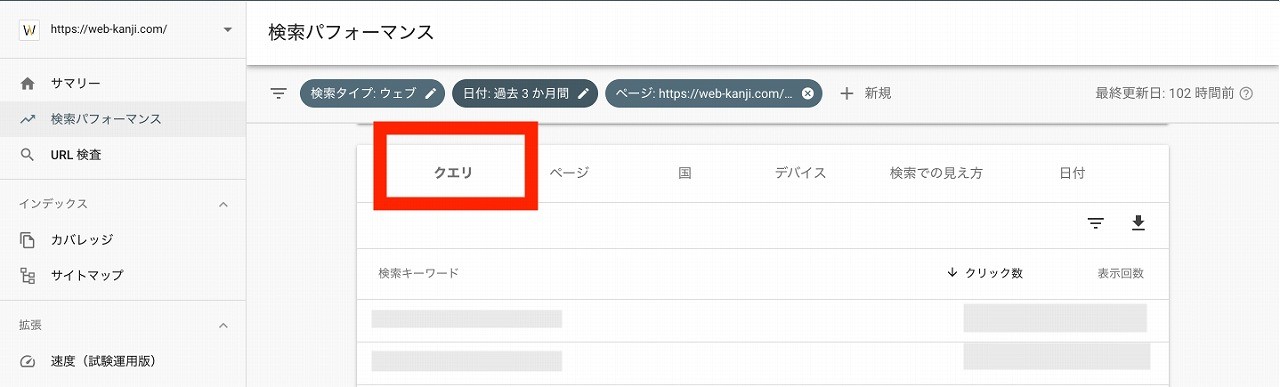
対策したいページの情報が表示されたら、下にスクロールして「クエリ」をクリックします。
STEP4:検索クエリを分析
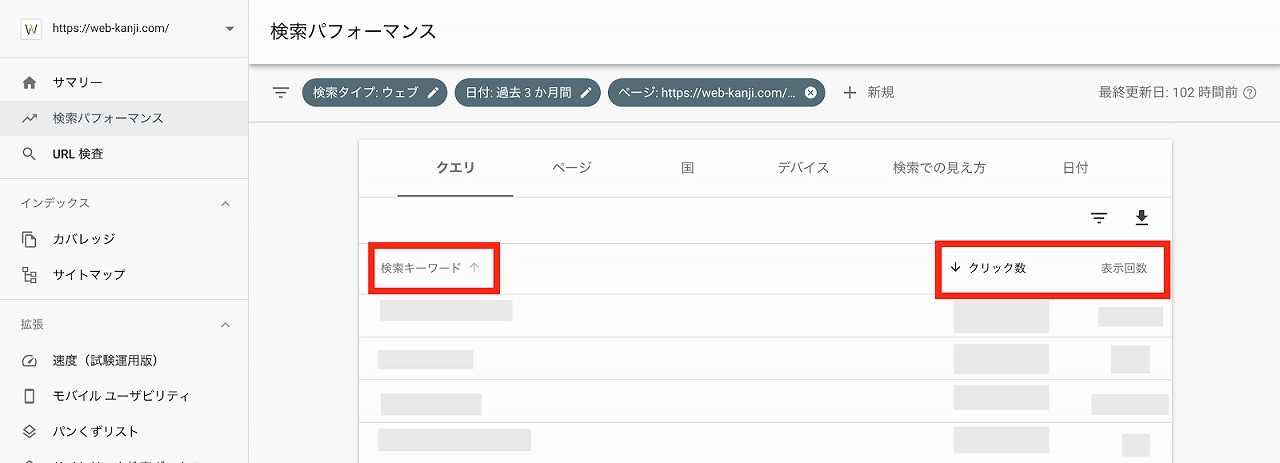
STEP3まで行なった上で表示されているものは「ユーザーがそのページにたどり着くために検索したキーワード」です。その情報を分析して、記事のリライトや次の新コンテンツ作成に活かしましょう。検索キーワード、クリック数、表示回数などのデータを使って分析します。
表示回数は多いが平均掲載順位が低い
例えば、表示回数が多いキーワードはボリュームが大きいのでニーズが多いもの。狙いは適切ですが、平均掲載順位が低い場合は検索エンジンからの評価が低い証です。コンテンツの中身を改善する必要があります。良いコンテンツを作成して検索上位を狙う方法はコンテンツSEOと言います。以下の記事を参考にしてください。
関連記事:コンテンツSEOで検索上位を狙う手法・メリットを詳しく解説【初心者向け】
平均掲載順位は高いがクリック数が少ない
平均掲載順位は高いがクリック数が少ない場合は、「検索結果で上位にいるけどユーザーにクリックされていない」という証拠。検索エンジンには評価されているのでコンテンツの中身はOKですが、ページタイトルやディスクリプション(紹介文)を改善する必要あり。検索ニーズに合っていないため、ユーザーからクリックされていないと分析できるのです。魅力的なタイトルやディスクリプションは以下の記事を参考にしてください。
関連記事:【入門版】SEO対策に強いタイトルタグ完全マニュアル!文字数やコツを徹底解説!
関連記事:【入門版】meta descriptionの正しい書き方・文字数を丁寧に解説
掲載順位が低いが、表示回数が多い
一番の狙い目は掲載順位は低いが、表示回数が多いキーワード。ユーザーの悩みが深く、キーワードで検索した後、何ページも検索結果を見ている証拠です。先述したようにリライトする選択肢もありすが、新しいコンテンツを作るのも一手。そのキーワードに関するコンテンツを作って上位表示されれば、お問い合わせなどの成果に繋がる可能性が高いです。
どんなコンテンツを作ればいいかは以下の記事を参考にしてください。
関連記事:上位表示されるコンテンツ設計とは?検索意図に応える方法を解説
以上の3つをまとめると次のような対策が打てます。
-
表示回数は多いが平均順位が低い
→コンテンツの中身を改善する
-
平均順位は高いがクリック数が少ない
→タイトルやディスクリプションを改善する
-
掲載順位は低いが表示回数が多い
→関連するコンテンツを新しく作る
SEO対策する際に必要な要件はたくさんあります。無料でチェックリストをご用意しております。ぜひご活用ください。
SEO対策チェックシート(Excel形式)を無料プレゼント 重要なポイントが一覧でわかる、今すぐ使える資料です! 無料でダウンロードする
【参考】「クロールの統計情報」を確認する
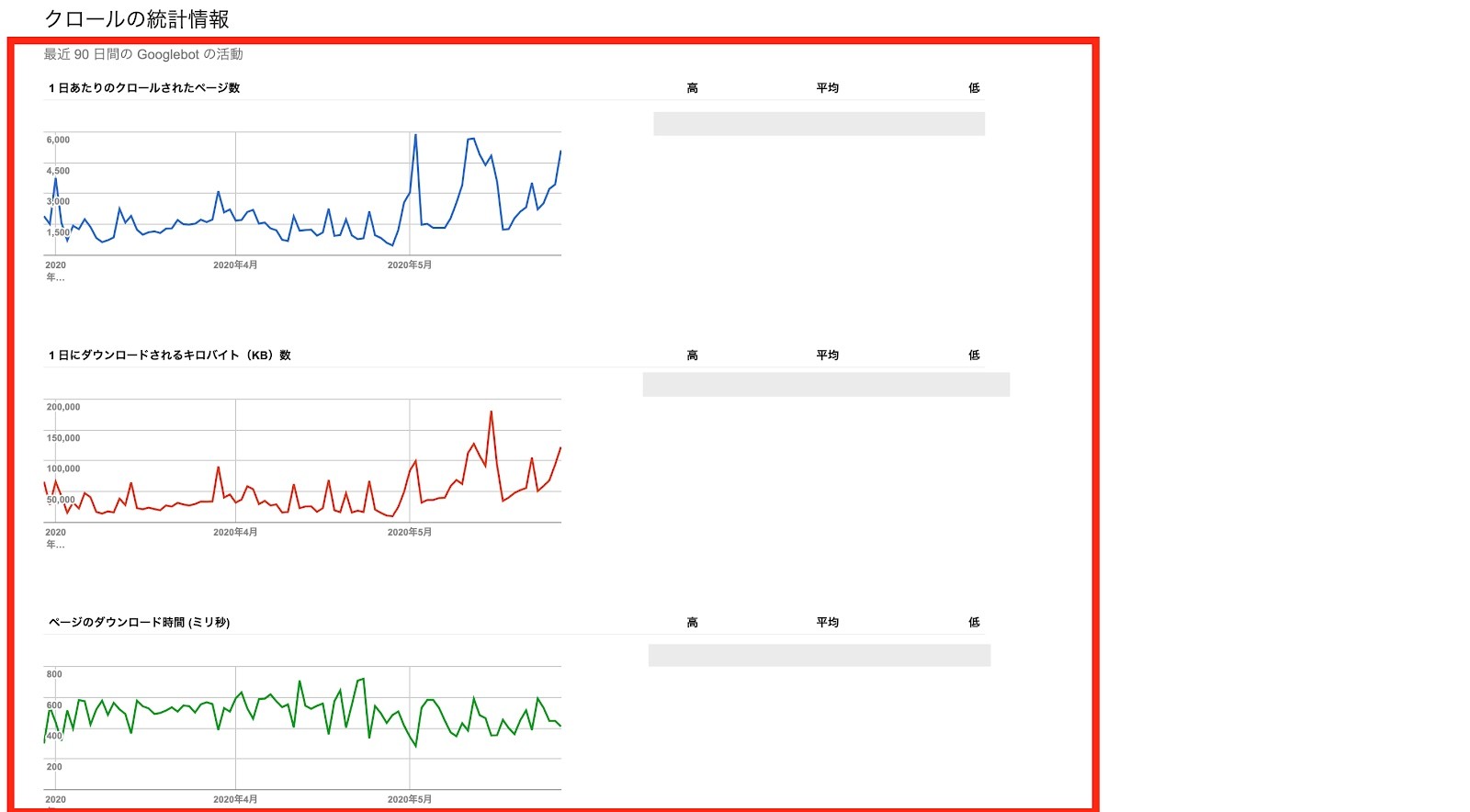
サーチコンソールでクロールの状況を見ることも大切です。クロールとは、GoogleやYahoo!の検索エンジンがWebサイトを巡回すること。サイトを訪れてコンテンツページを見た上で、検索結果上に表示するかどうか決めます。
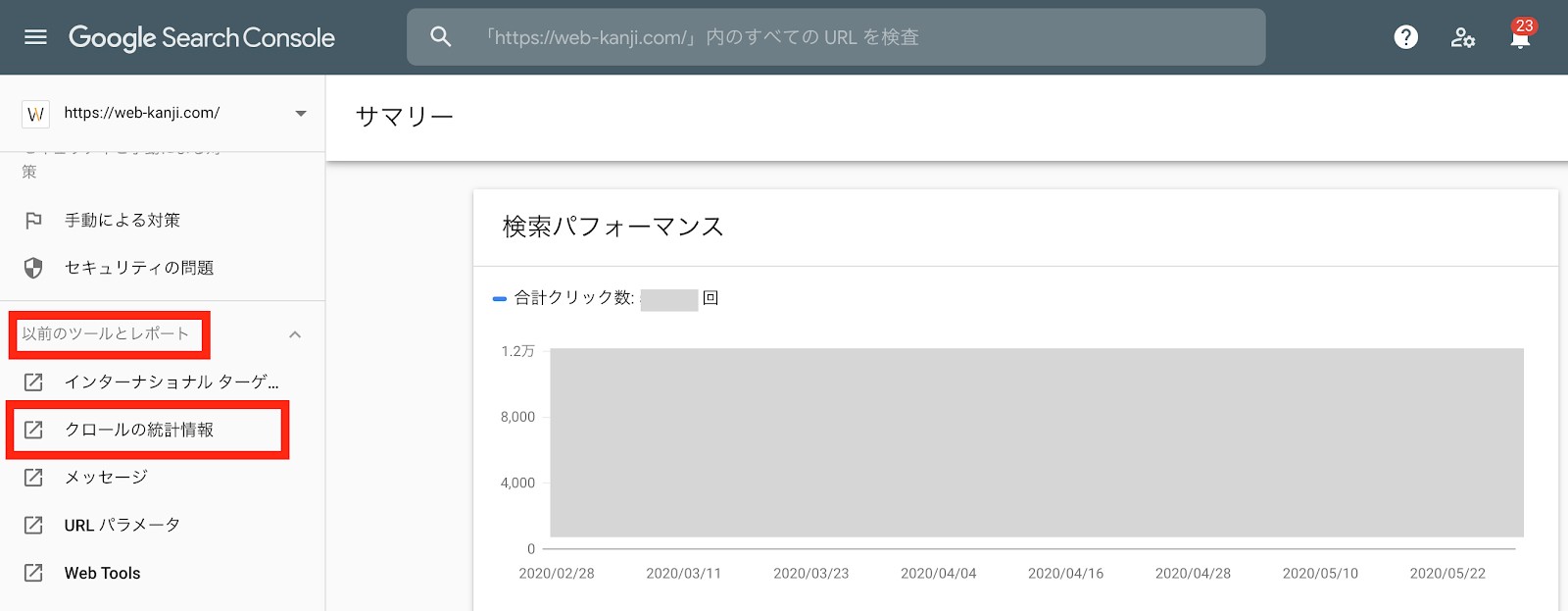
サーチコンソールの画面左にある「クロールの統計情報」をクリックすると、サイト全体の90日間のGooglebotの活動状況をチェックできます。以下の3つのグラフが表示され、特に下記の太字2つが重要になります。
- 1 日あたりのクロールされたページ数
- 1 日にダウンロードされるキロバイト(KB)数
- ページのダウンロード時間 (ミリ秒)
1日あたりのクロールされたページ数
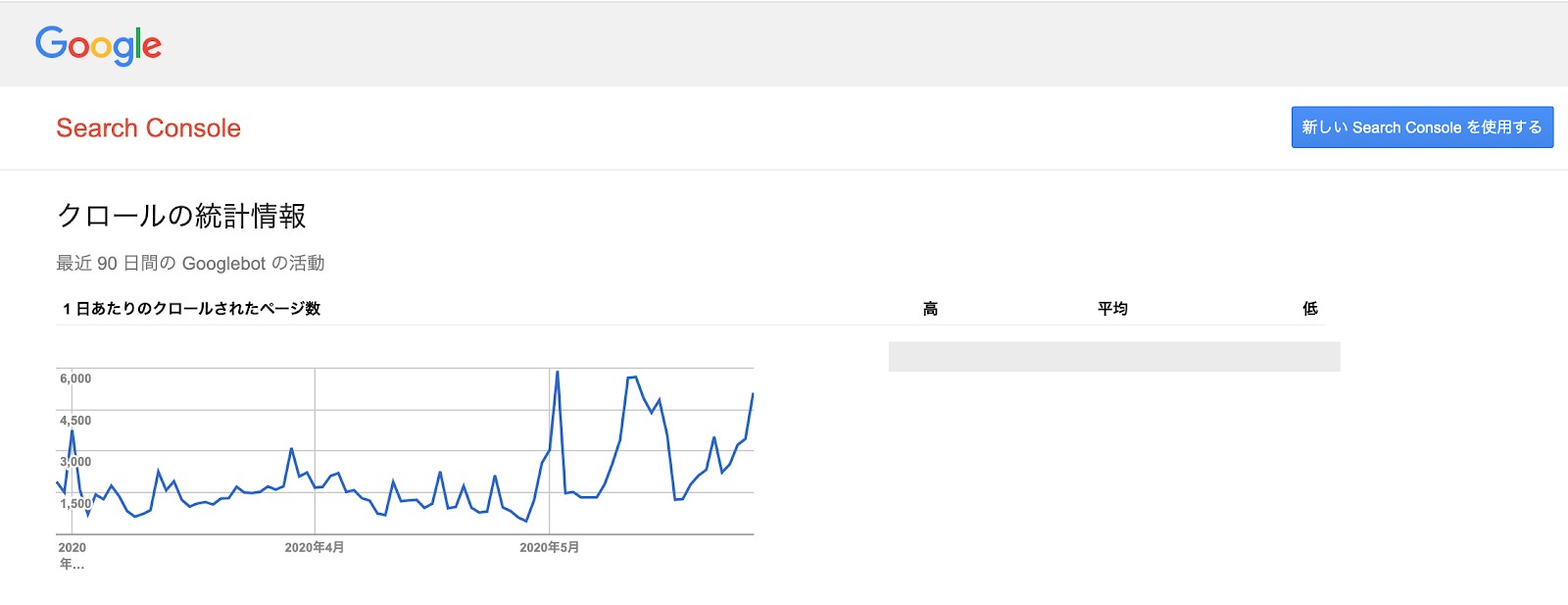
1番上のグラフは「1日あたりのクロールされたサイトのページ数」です。上昇傾向にあれば1日にクロールされたページ数が増えているので良い傾向です。
日によって上下動はあるので、波は気にしなくてOKです。ただし、長期的に下降傾向になっていれば、Googlebotの巡回するページ数が減ってしまっている証。下がりっぱなしは何らかの問題が発生しているので、先ほど解説した「カバレッジ」でエラーを確認しましょう。
2つ目のグラフ「 日にダウンロードされるキロバイト(KB)数」はクロールされたページ数が増えれば比例して上昇するので気にする必要はありません。
ページのダウンロード時間 (ミリ秒)
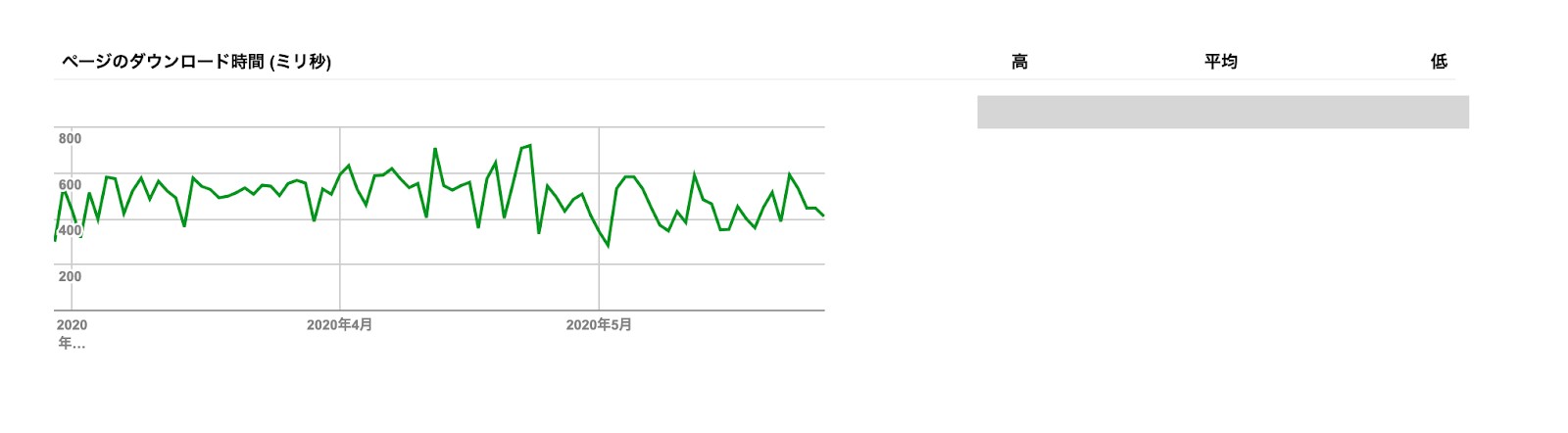
クロールの統計情報で最も重要な指標は3番目の「ページのダウンロード時間」です。これはページをダウンロードするのに要した平均時間のこと。ダウンロード時間が大幅に上昇していれば、サーバーの不調や、1つ1つのコンテンツの容量が多すぎるなどの原因が考えられます。
そのまま放置しておくと、Googlebotは多くのページを巡回できず離脱するリスクがあり、クローラビリティに大きなマイナス。また、サイトを訪問したユーザーにも「表示が重い」と感じさせてしまい、SEO評価も下がってしまいます。
グラフが異常に上昇していれば、エンジニアと相談して対処するようにしましょう。
サーチコンソールの設定・使い方まとめ
以上、サーチコンソールの設定方法から基本的な使い方までを解説してきました。
サーチコンソールがSEOによる集客最大化に不可欠なツールであることが理解できたはずです。
要点を整理すると、サーチコンソールの設定・登録までは、わずか3ステップ、30分もかかりません。
- Googleアカウントを作る
- Search Consoleに登録する
- 所有権の確認をする
最低限、押さえておきたい使い方は次の5つです。
- キーワード分析の「検索パフォーマンス」
- エラー表示が分かる「カバレッジ」
- インデックスの依頼をする「URL検査」
- 被リンクを確認する「リンクレポート」
- Googleにサイト情報を送る「XMLサイトマップ」
大事なポイントは取得したデータを「分析」し「改善」につなげること。検索キーワードを入力したユーザーのニーズを汲み取り、検索目的に合ったサイトに強化してきましょう。
今回、紹介したのはサーチコンソールの基礎部分です。他にもSEO対策においてランキング決定の要因となりうる「ページ表示速度」「モバイル対応」ができているかも、サーチコンソールで確認できます。次のステップに進まれる方は、以下の記事にも目を通してください。
サーチコンソールの設定・使い方を学ぶための本
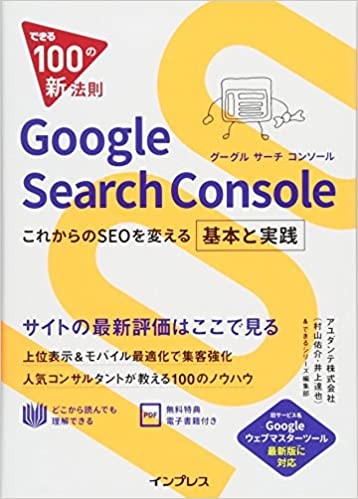
基本的な使い方や上級者テクニックなどサーチコンソールをマスターしたい方には『できる100の新法則 Google Search Console これからのSEOを変える基本と実践』がおすすめです。
初心者向けに画像多く、サーチコンソールの基礎を解説し、さらに理解を深めたい方にもおすすめの本です。筆者もこの本で使い方などを学びました。
SEO対策をプロに依頼したい方へ
SEO対策をしたいけど、時間もなく、何から始めればいいか不安という方はWeb幹事にご相談ください。Web幹事は、あなたにあった最適なSEO対策会社や業界に特化している業者ををご紹介するサービスです。
SEO対策経験者が丁寧に要件をヒアリングし、Web幹事の「データベース」から最適なSEO対策会社をご提案します。
相談料は「完全無料」。まずは相場の情報を知りたいなどの情報提供のみでも大丈夫です。
お気軽にご連絡ください!
Q. サーチコンソールとは?
サーチコンソールとは、Webサイトにおける「表示回数」「クリック数」「クリック率」「平均掲載順位」等の数値を見える化する無料ツールのことです。その他、ユーザーがサイトへ訪問する際に使用した「クエリ(検索キーワード)」が見える化できます。
Q. サーチコンソールの設定方法は?
サーチコンソールの設定は「Googleアカウントの作成」「サーチコンソールへ自社サイトを登録」「所有権の確認手続き」の3ステップで行えます。詳細は記事内をご覧ください。
この記事を書いた人

松田 光正
専門分野: SEO,ライティング
スポーツ新聞社での校正・校閲を2年経験し、髪の毛の情報サイト「ヘアラボ(旧ハゲラボ)」にて2年半のライター経験を積む。自身がアナログ人間のため、Webの知識を学びつつ、圧倒的な初心者目線のコンテンツをお届けします!
このライターの記事一覧