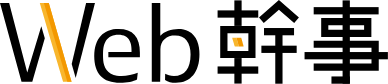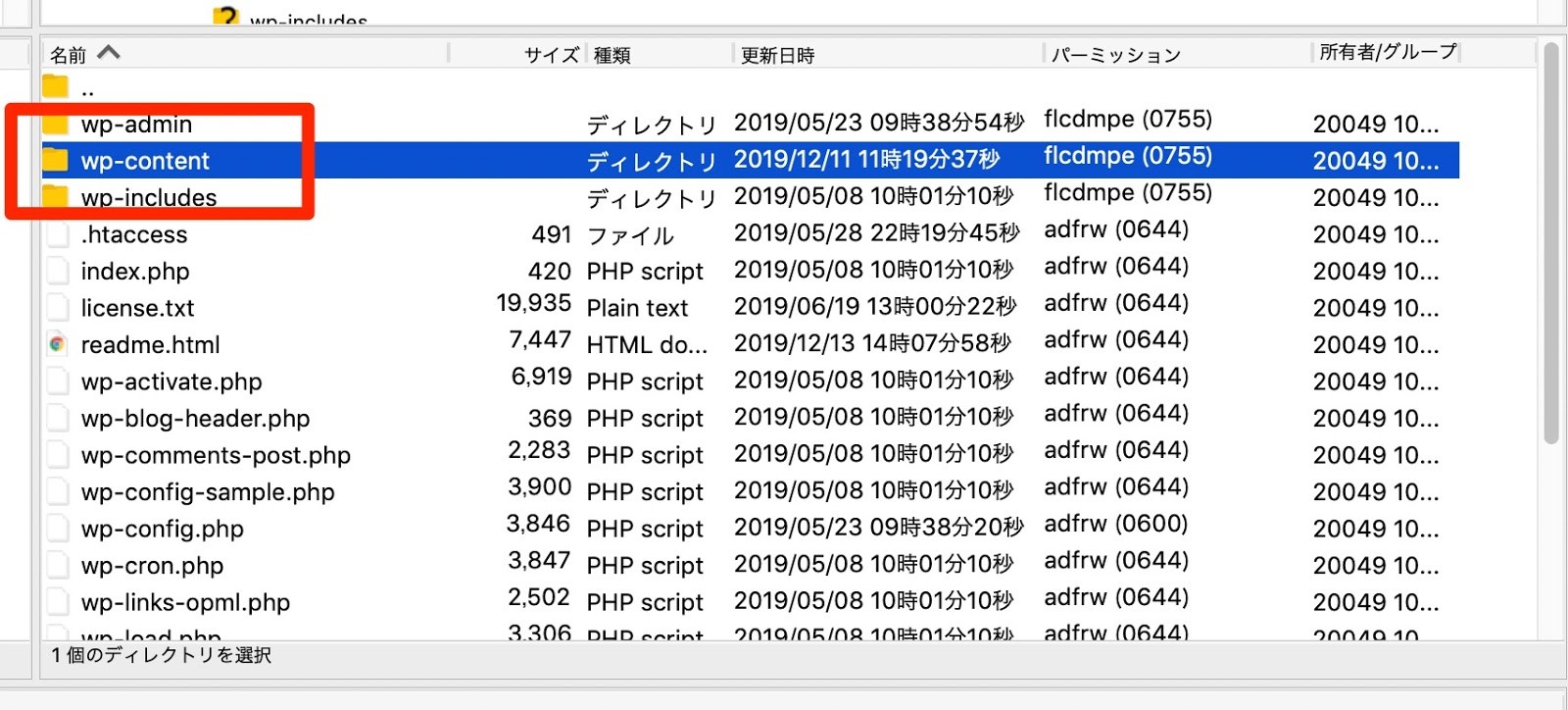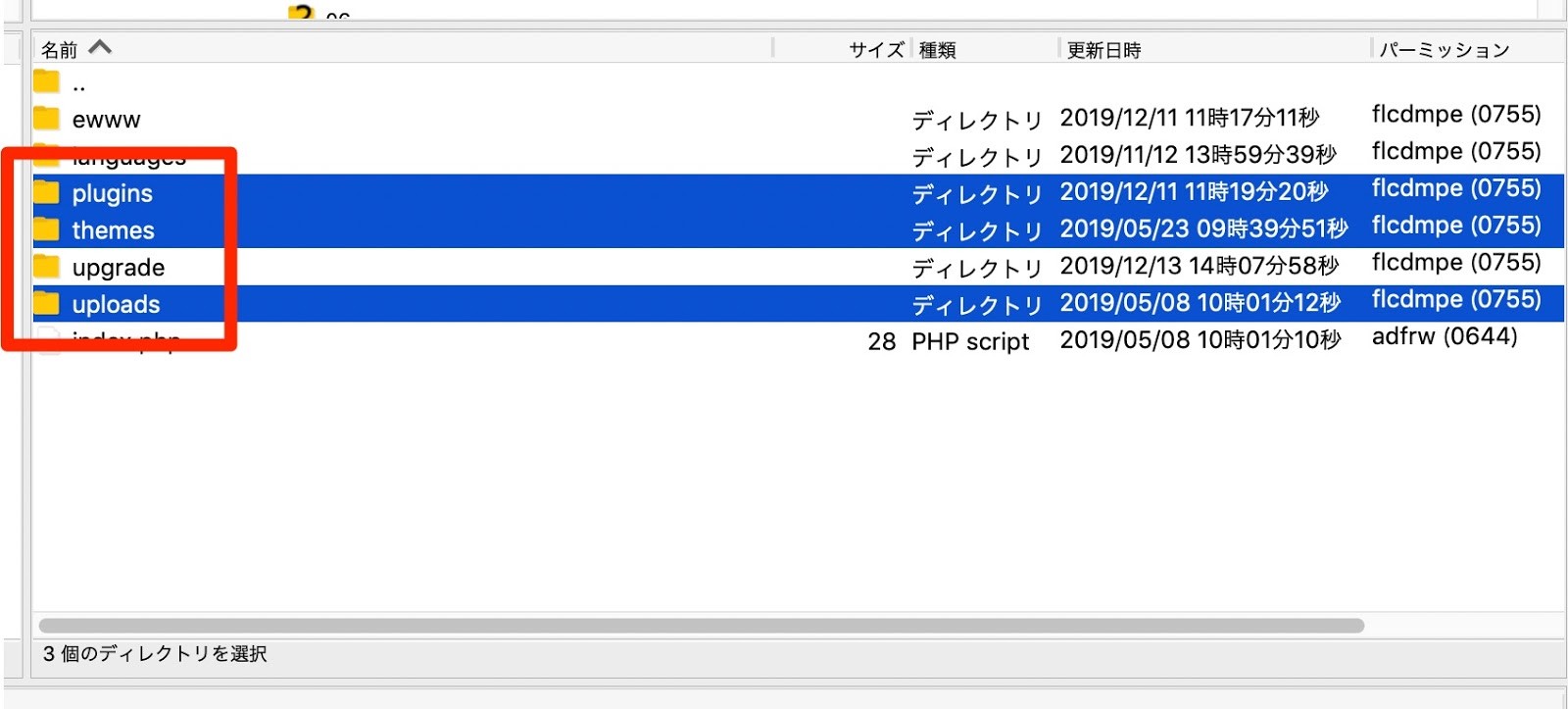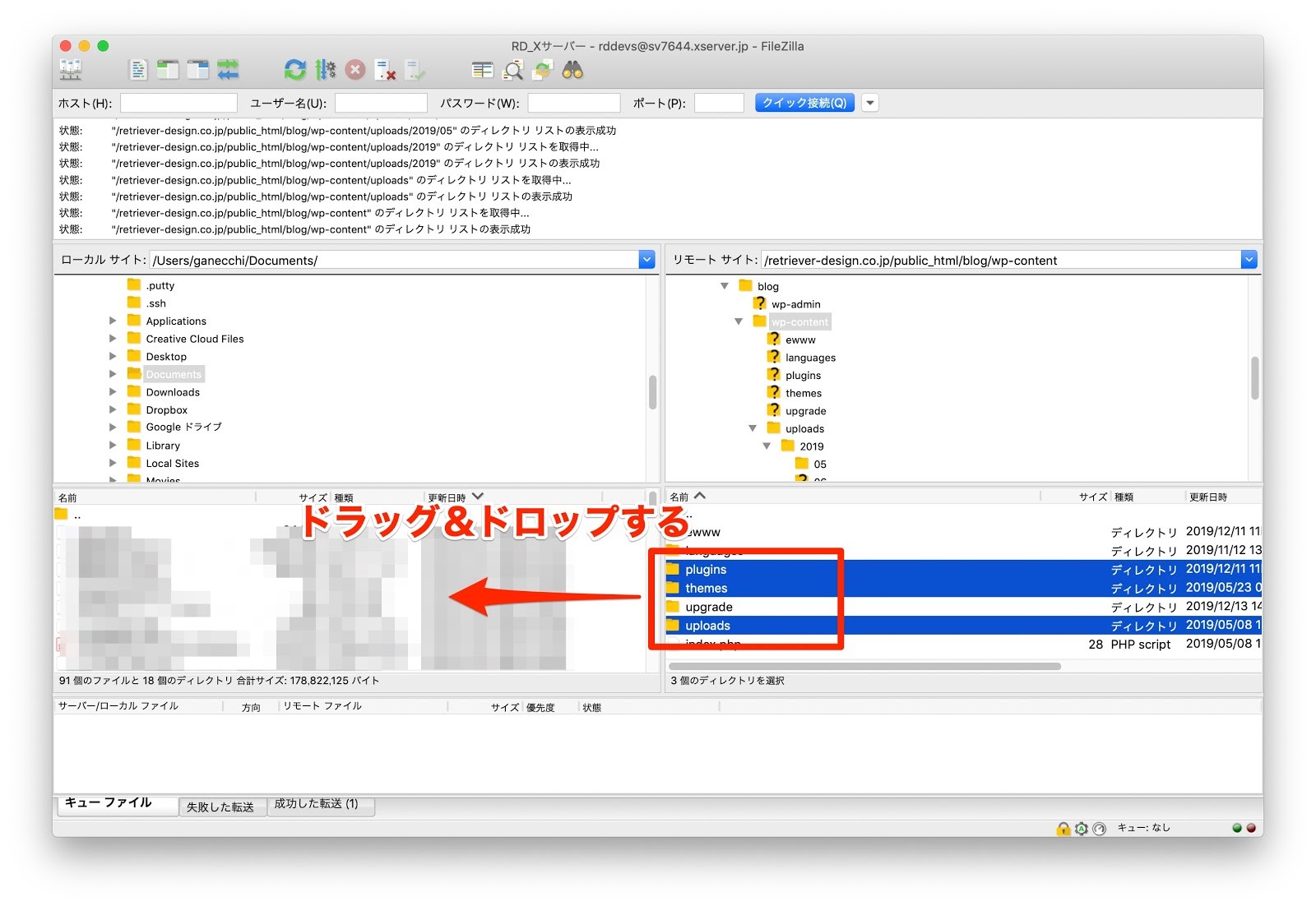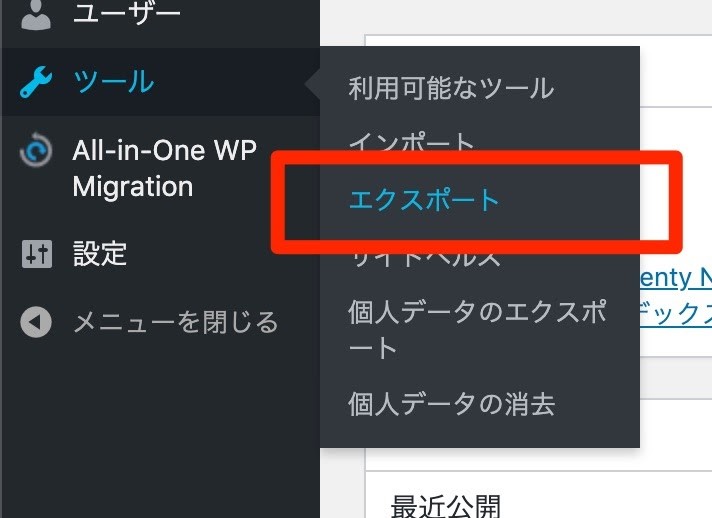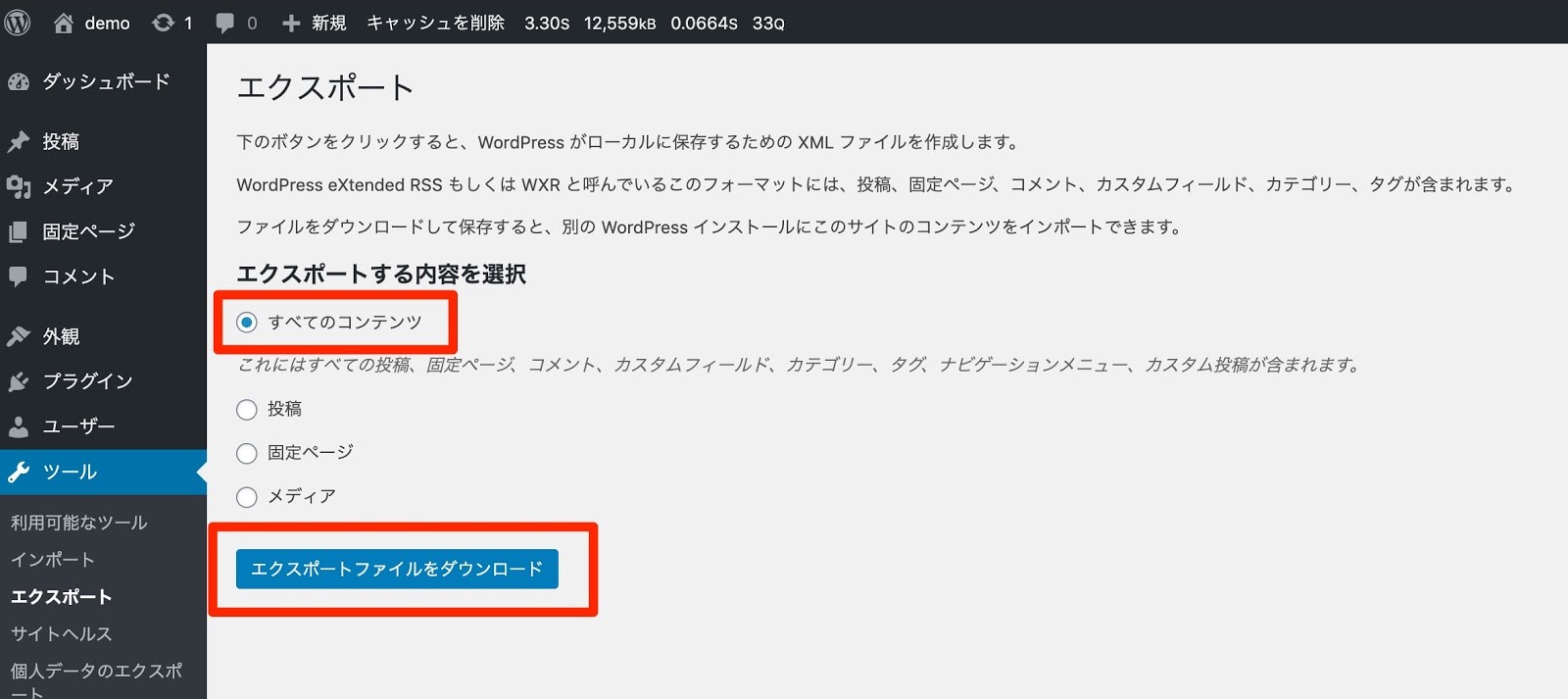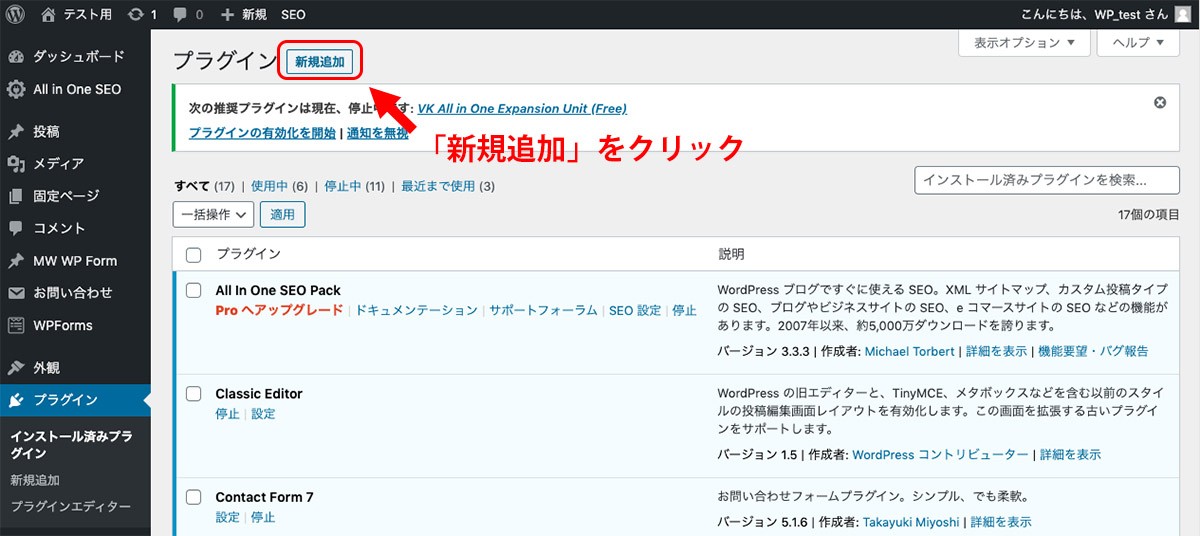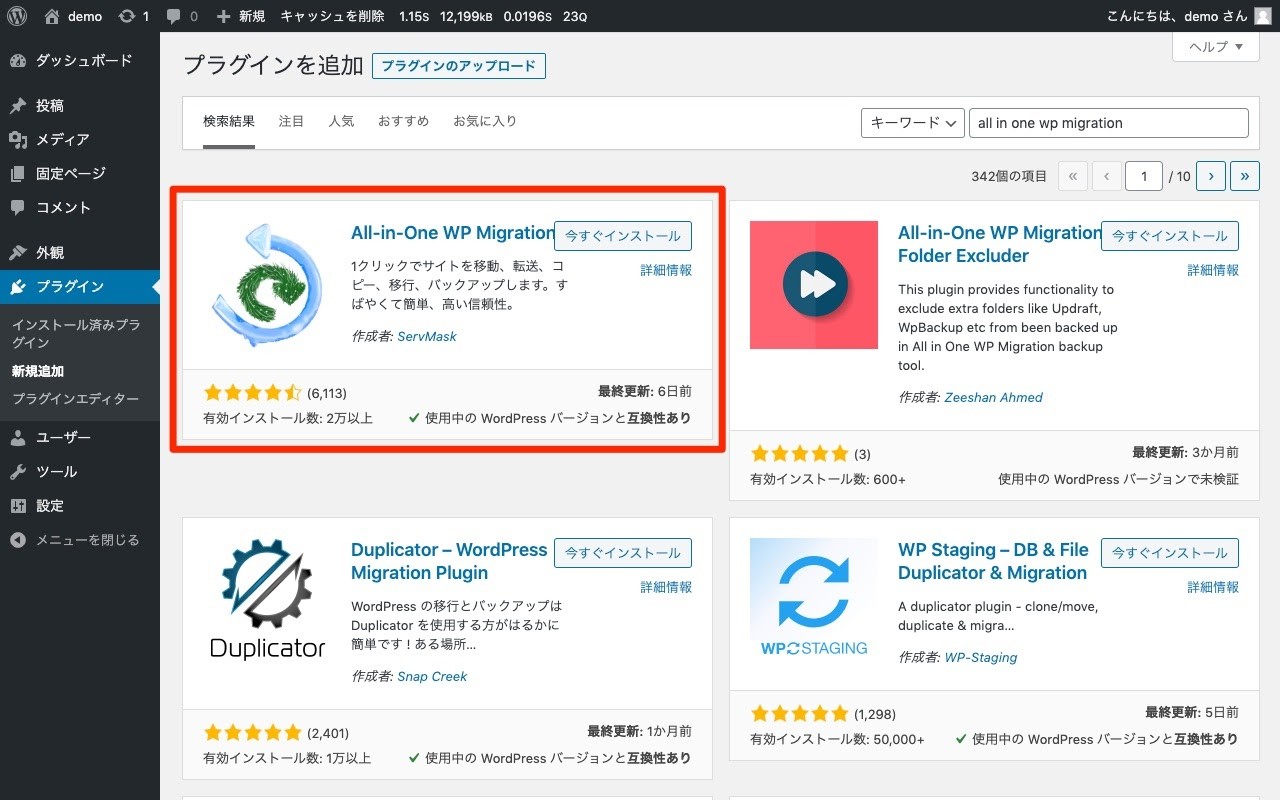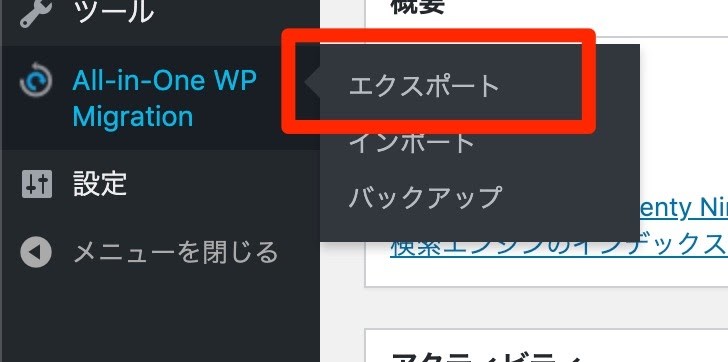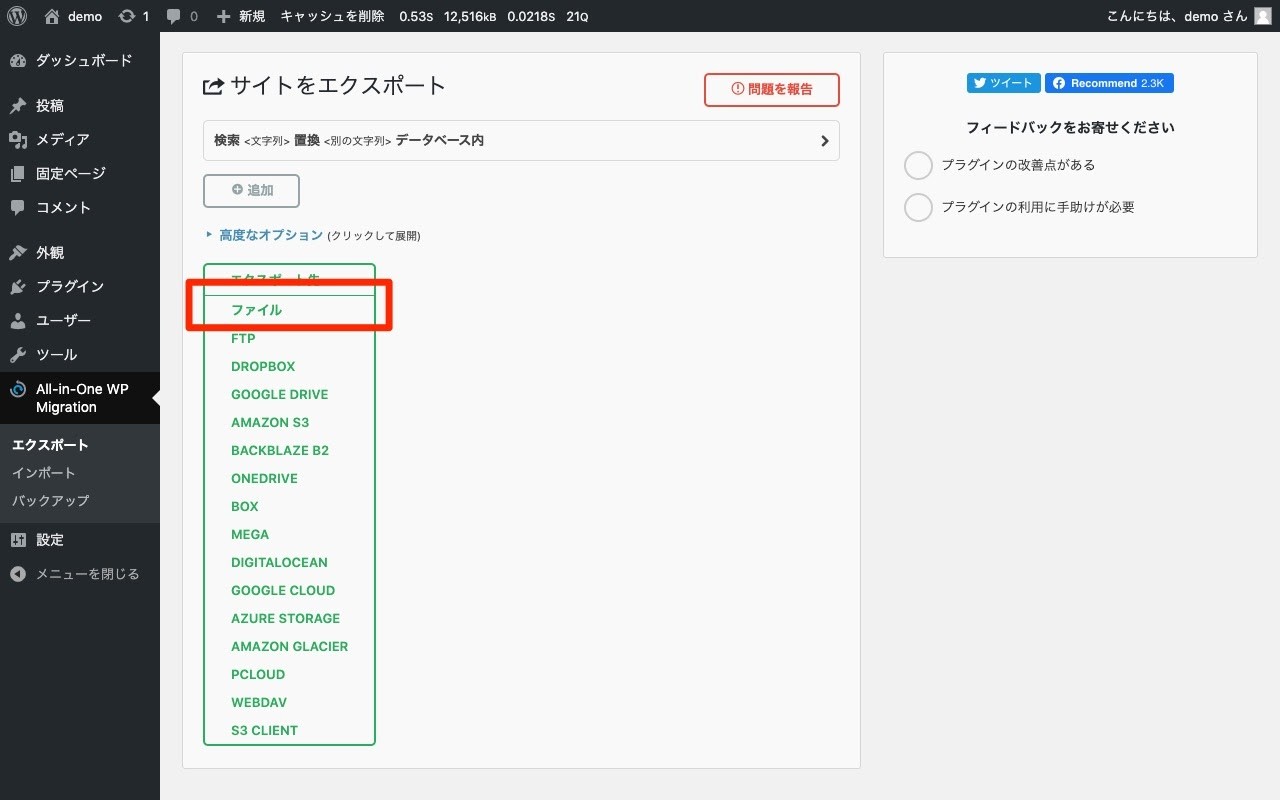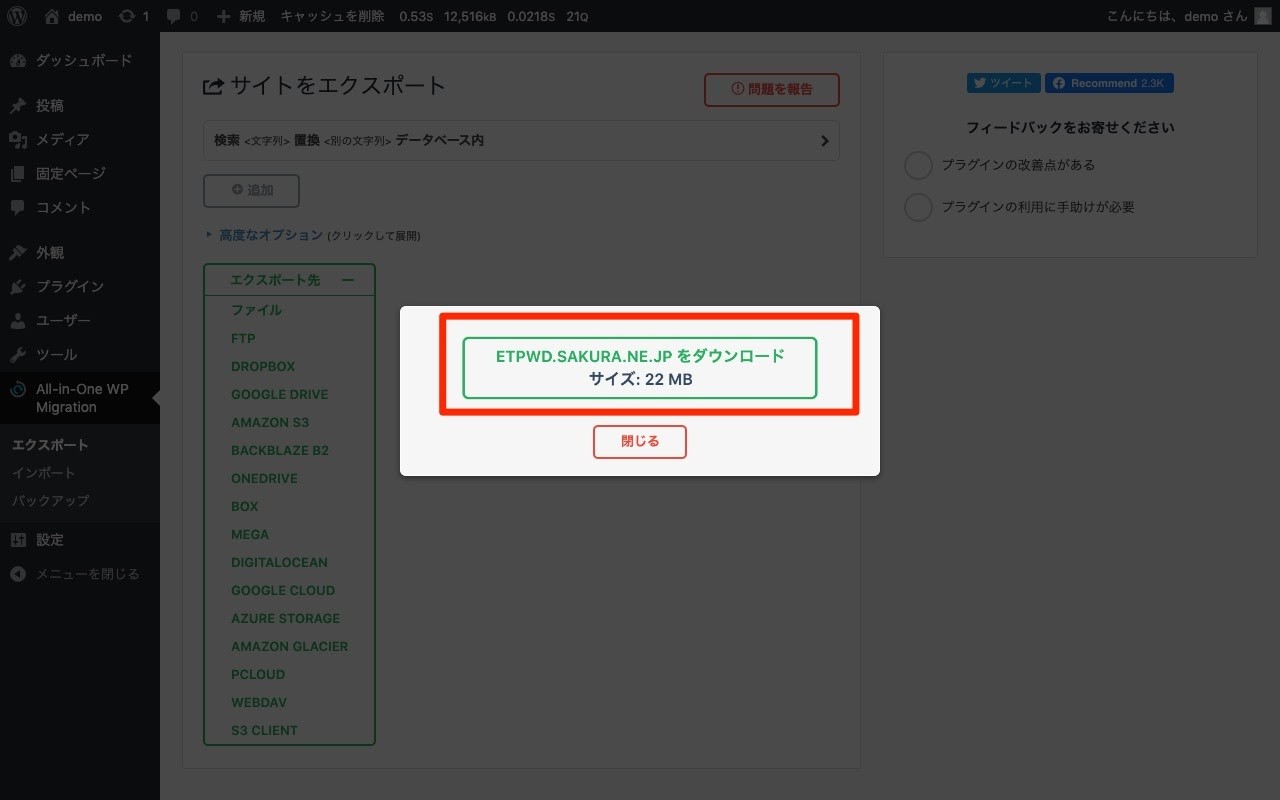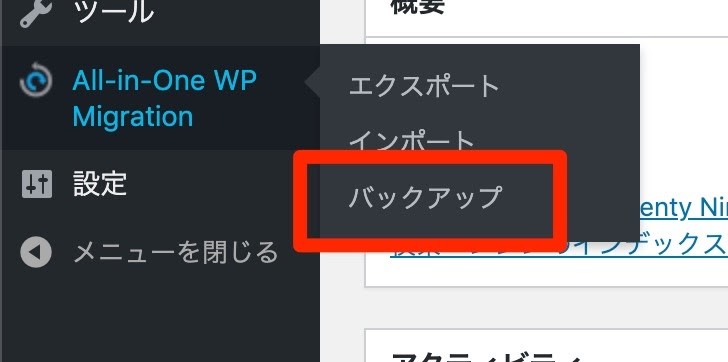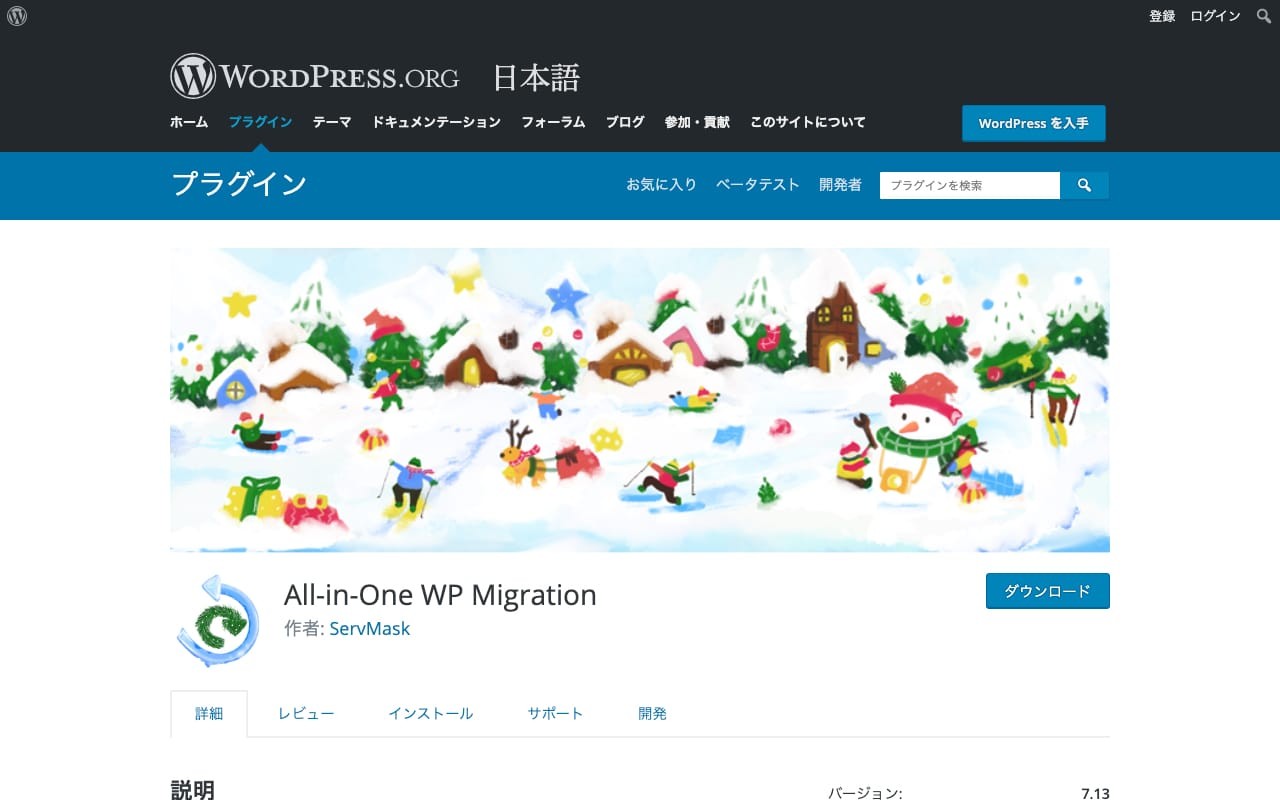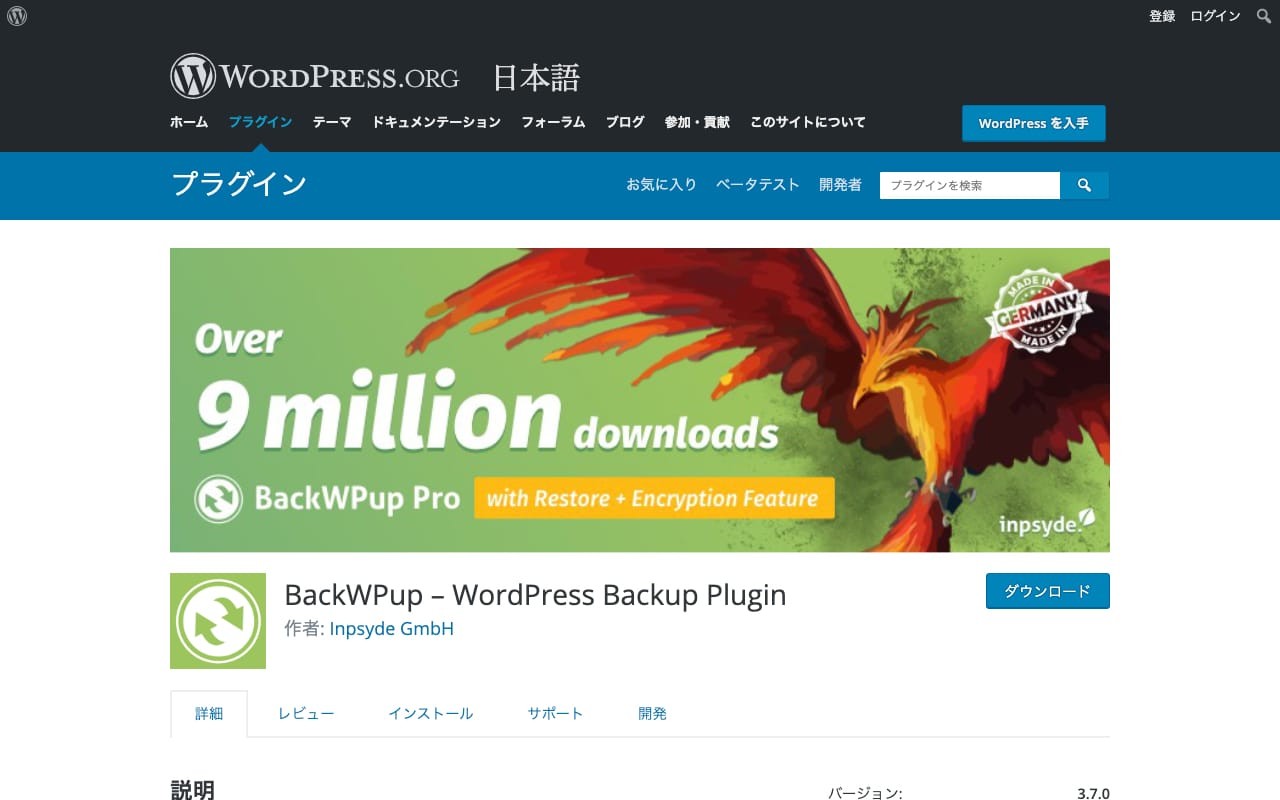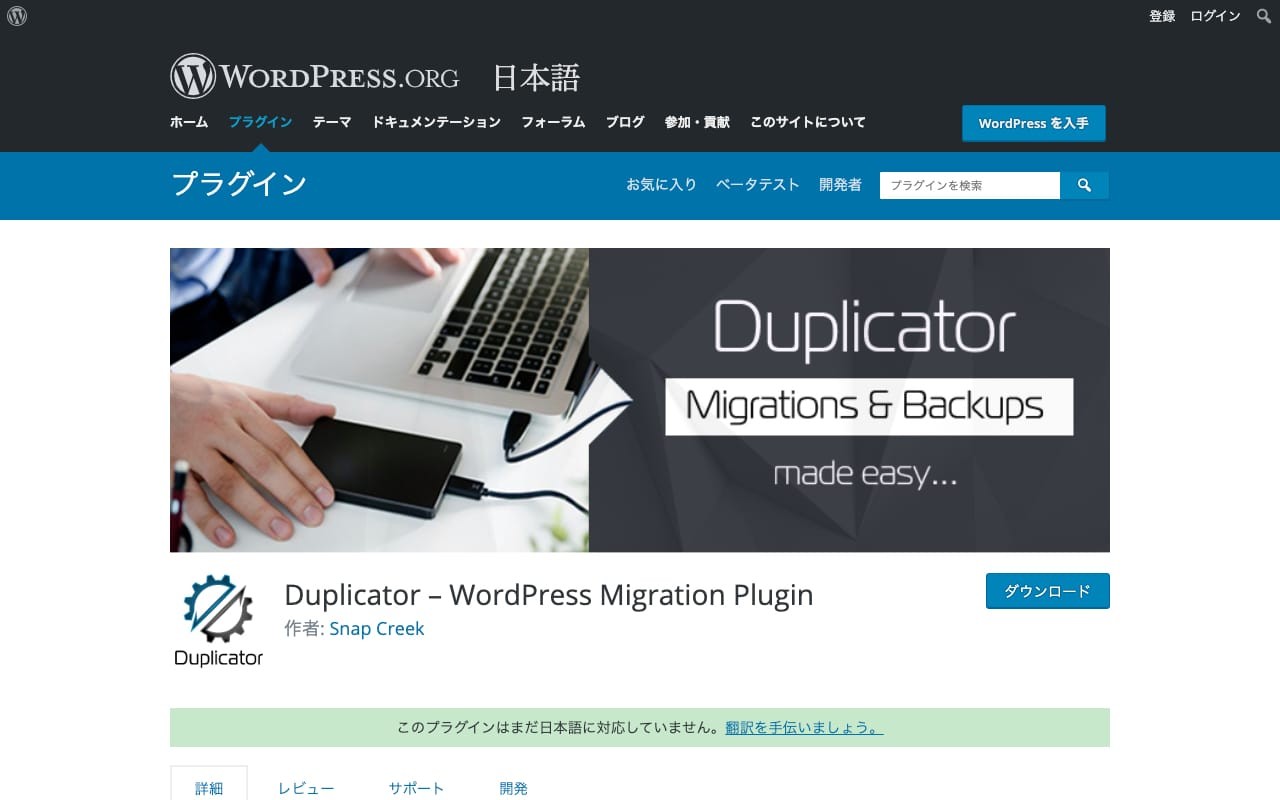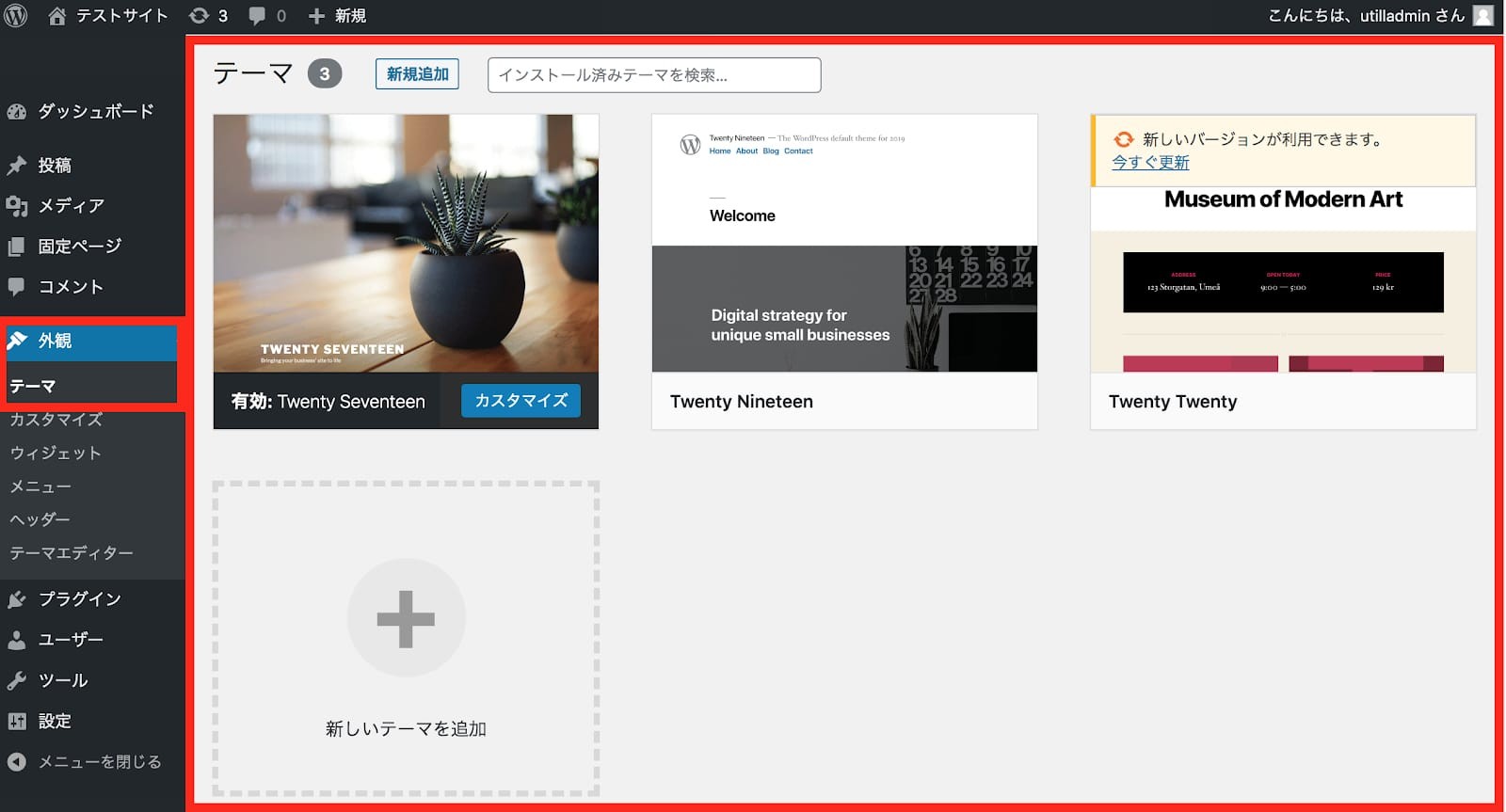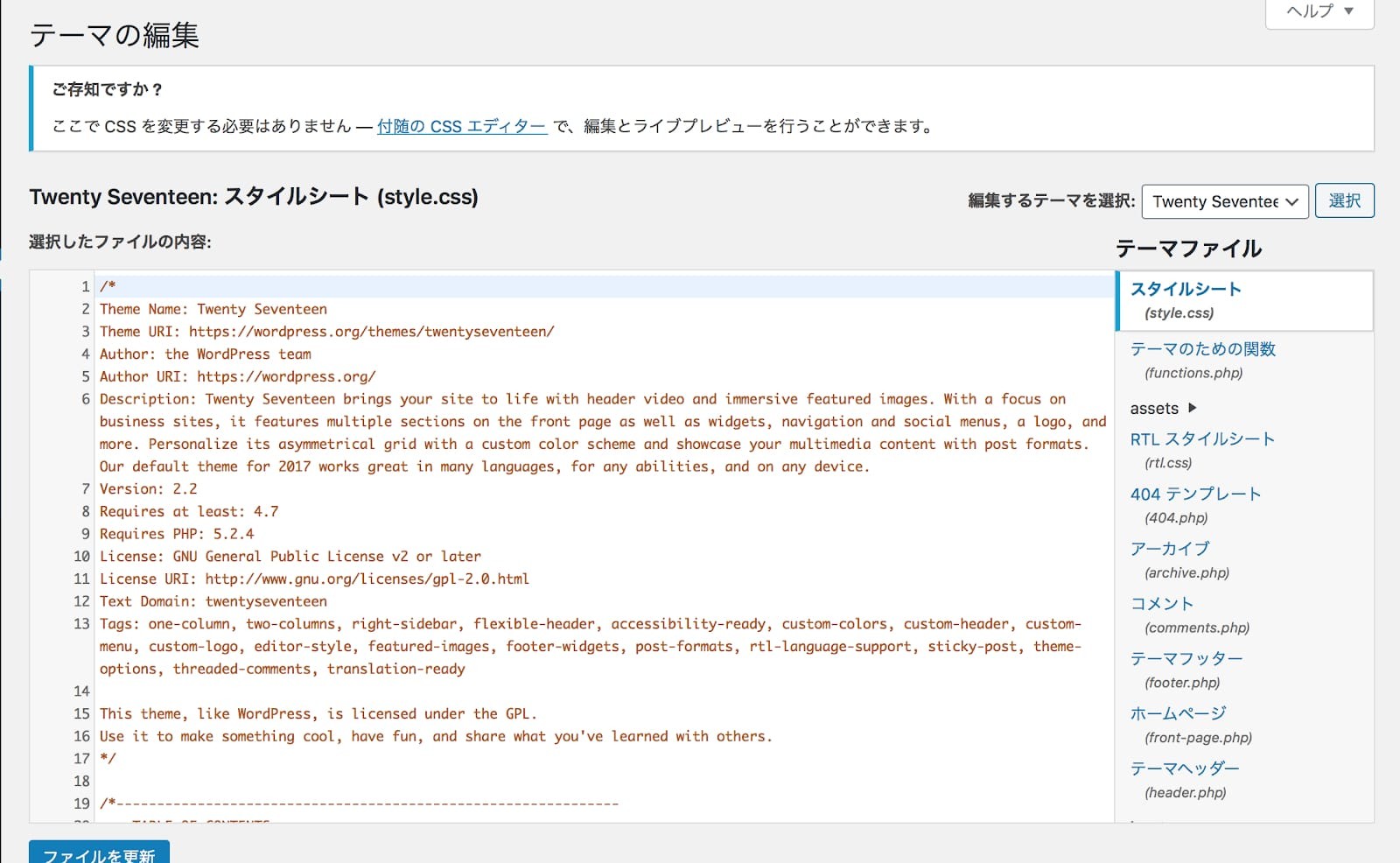WordPressのバックアップを取ることは大事だとは頭で分かっていても、いざ取ろうとなるとどうしたらいいかと悩んでしまうことがありませんか?
この記事では、初心者向けに
・WordPressのバックアップを取る方法
・バックアップを取るのにおすすめなプラグイン
・WordPressでバックアップを取るべきものやタイミング
を紹介します。
これを読めば、もうWordPressのバックアップは怖いもの無し!ぜひ参考にしてください。
※WordPressに強い制作会社をお探しの方は、こちらの記事を参考にしてください。
関連記事:【プロが厳選】WordPressに強い優良ホームページ制作会社まとめ!
※簡単な質問に答えるだけ!さくっと見積もりが知りたい方はこちらのシミュレーションがおすすめです。回答内容をもとに、Web幹事に登録されている5,000社の料金データから見積もりを算出します。
【無料】費用をシミュレーションする
WordPressのバックアップを取る方法
FTPソフトとWordPressのエクスポート機能を使う
基本的なバックアップの方法は、FTPソフトとWordPressのエクスポート機能を併用する形です。
FFFTPやFileZillaなどのFTPソフトを使って、バックアップしたいWordPressが格納されているサーバーにアクセスします。
FTPソフトとは、サーバーにWordPressのデータなどを送り届けるためのソフト。FTPソフトを使ったことがない方は「自分には無理そう」と思いがちですが、無料でダウンロードできる上に使い方も簡単です。
サーバーにアクセスできたらWordPressが格納されているフォルダをダブルクリックします。
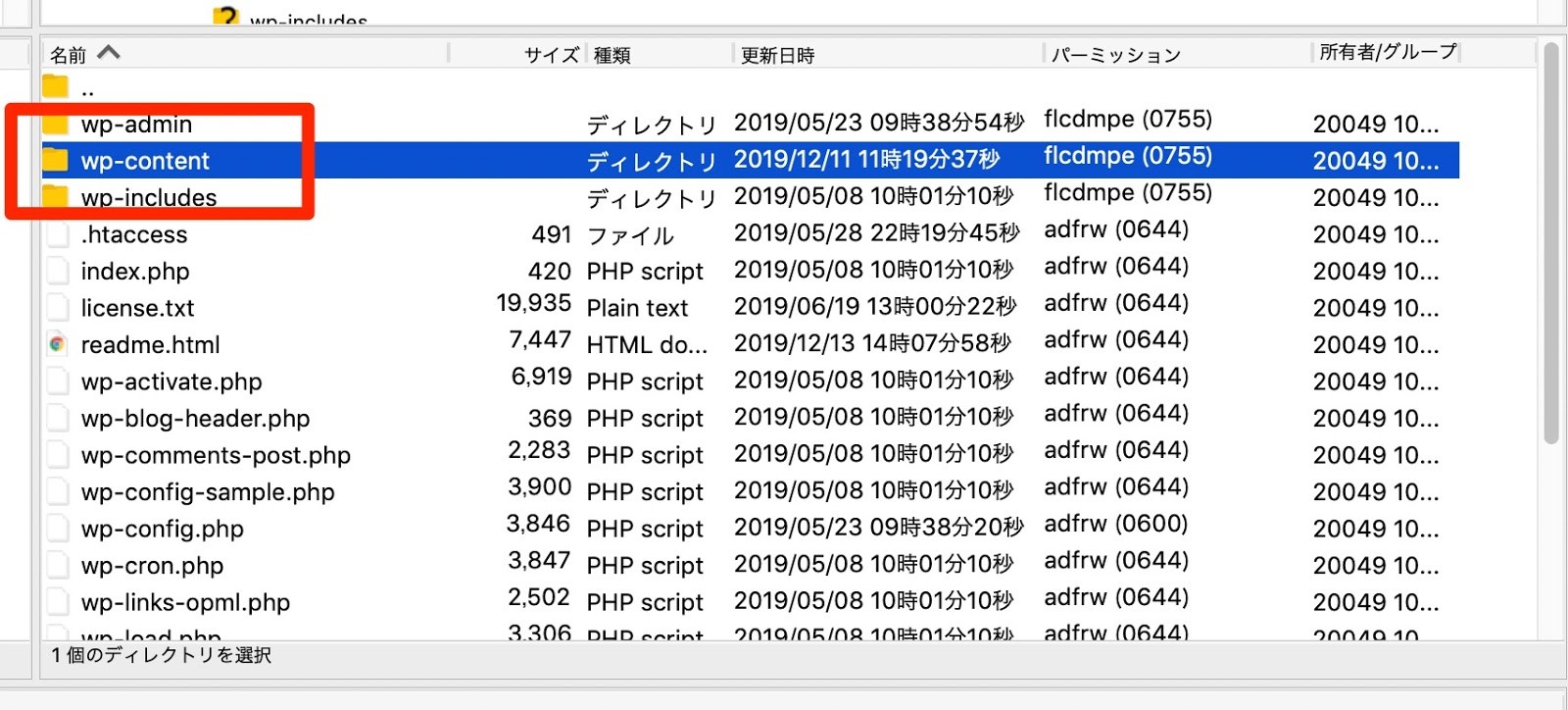
その中にある「wp-content」をダブルクリックしてください。
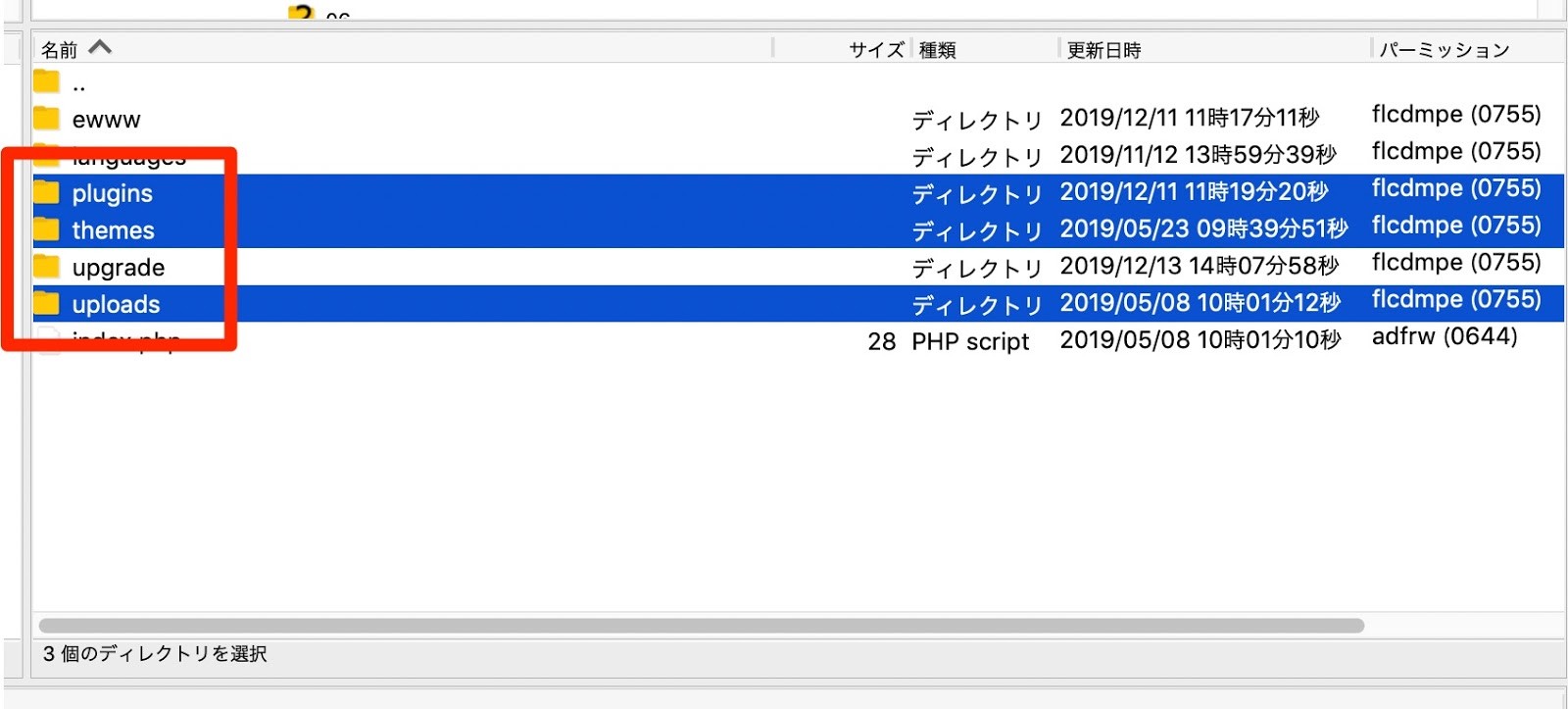
「wp-content」の中にある「plugins」「themes」「uploads」の3つを選び、パソコンへダウンロードします。
- plugins:プラグインに関するデータ
- themes:テーマに関するデータ
- uploads:画像やPDFなどのデータ
多くのFTPソフトでは、画面左がパソコン、画面右がサーバーなので、右から左へクリック&ドラッグをします。
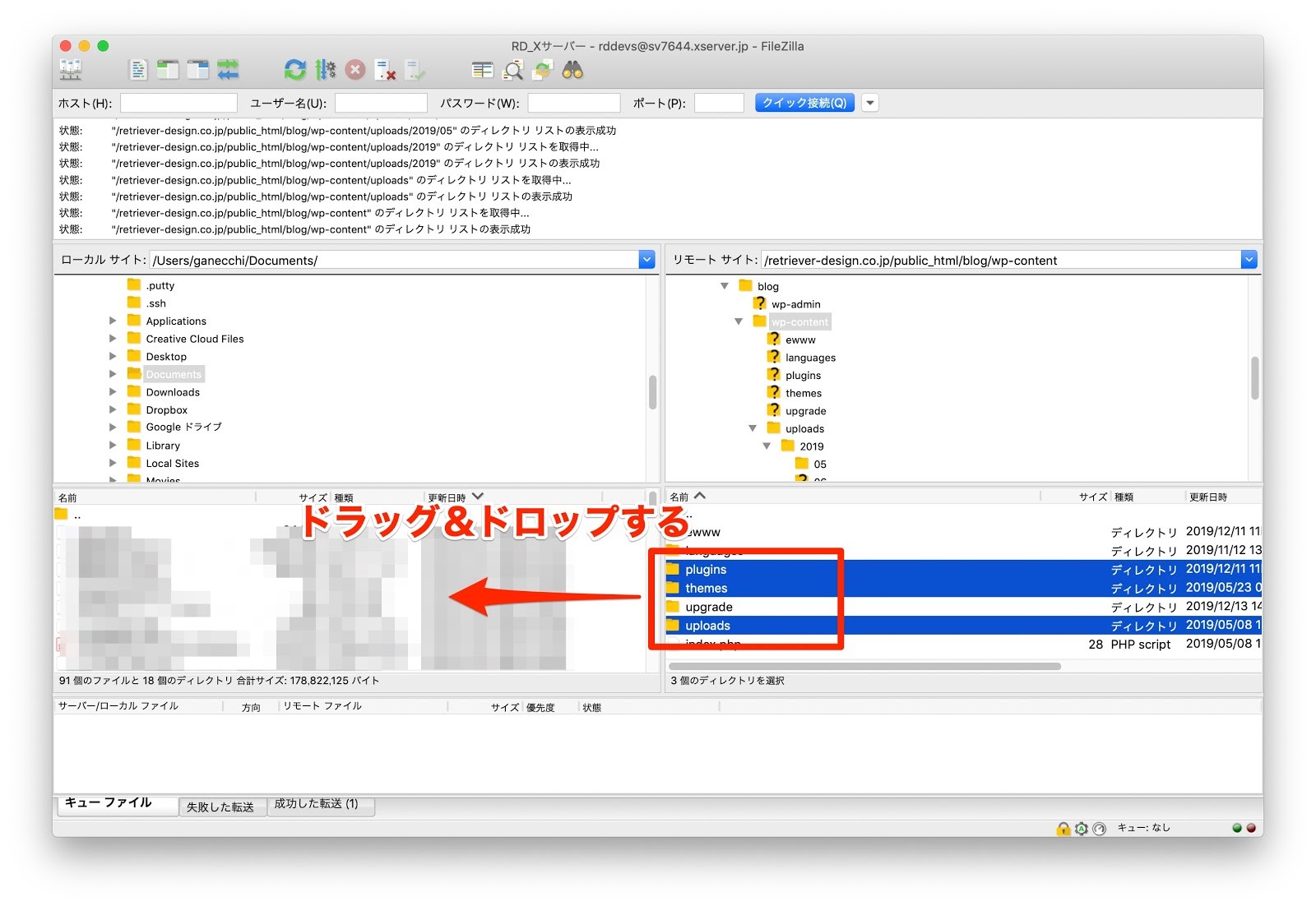
次に記事や固定ページなどのコンテンツデータを取り出します。
WordPressの管理画面にある「ツール」メニューから「エクスポート」をクリックします。
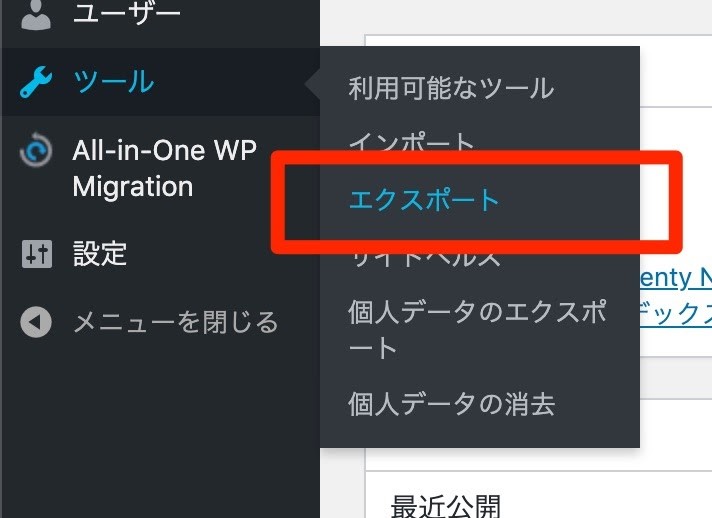
エクスポートの画面が表示されたら、「すべてのコンテンツ」を選び「エクスポートファイルをダウンロード」をクリックします。
他にもブログ記事(投稿)のみ、固定ページのみ、画像のみ、と選ぶこともできますが画像についてはFTPソフトをつかって「uploads」フォルダをダウンロードしているので必要ありません。
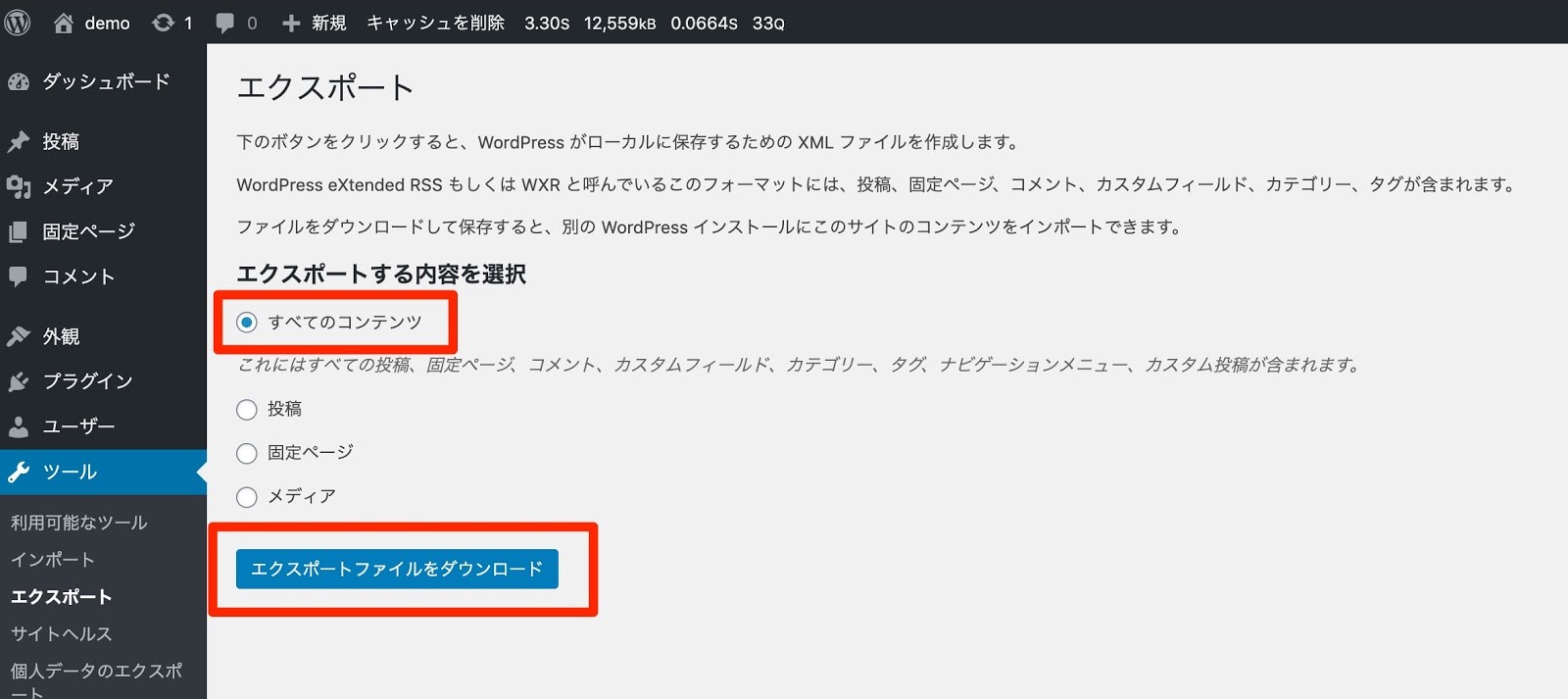
これでFTPソフトとWordPressのエクスポート機能を使ったバックアップができました。
バックアップのプラグインを使う
もう一つの方法はプラグインを用いたバックアップです。
WordPressには無料で使えるバックアッププラグインが数多く用意されていて、FTPなどの知識が不要で簡単にバックアップを取ることができます。
今回は、「all in one wp migration」というプラグインを例に説明します。
まずプラグインを入手する
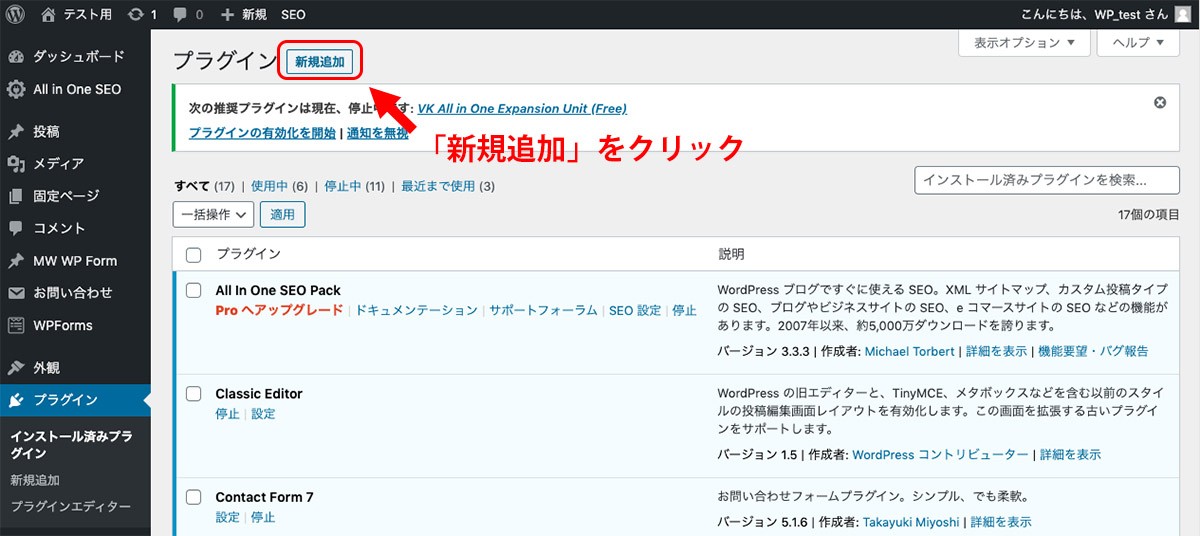
プラグインメニューの新規追加で「all in one wp migration」を検索してプラグインが表示されたら「今すぐインストール」をクリックします。
プラグインを有効化する
インストールが終わったら「有効化」をクリックします。
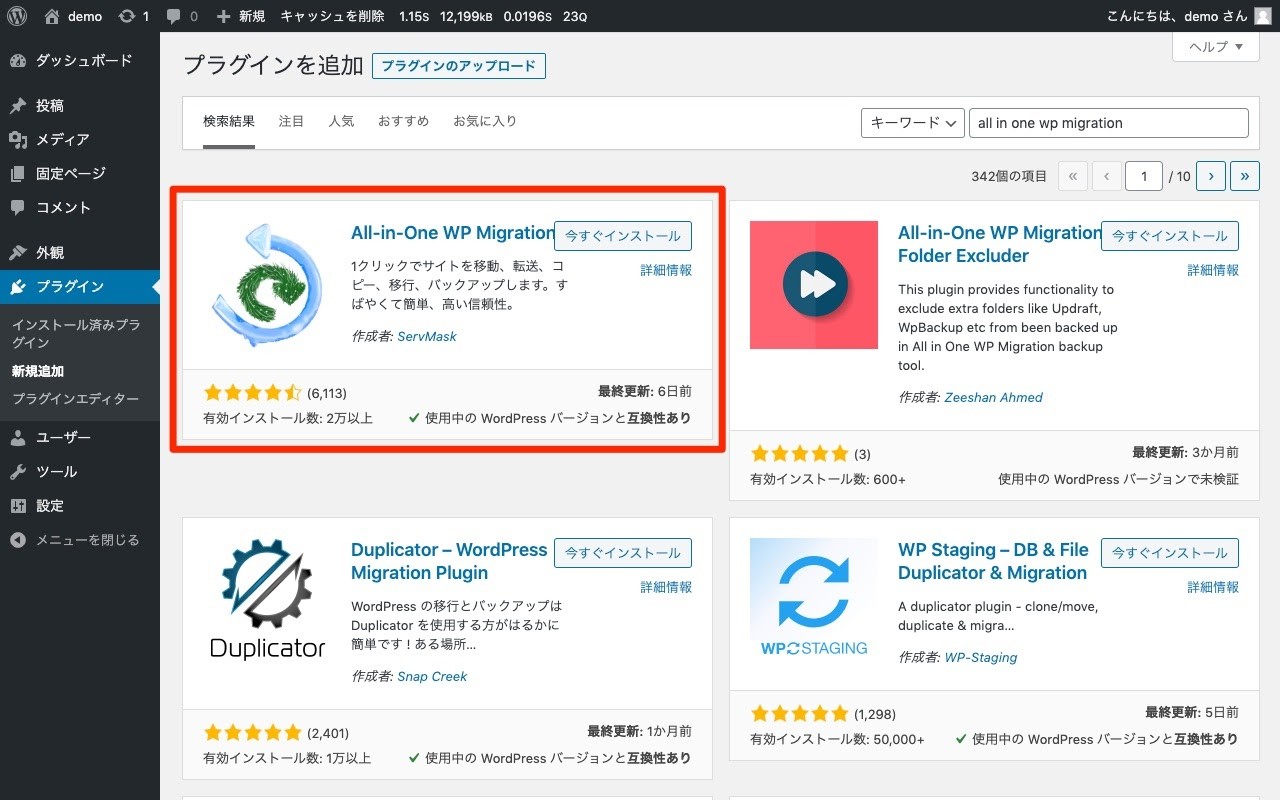
エクスポートする
メニューに追加されるので、マウスを当てるとサブメニューが表示されますので「エクスポート」をクリックしてください。
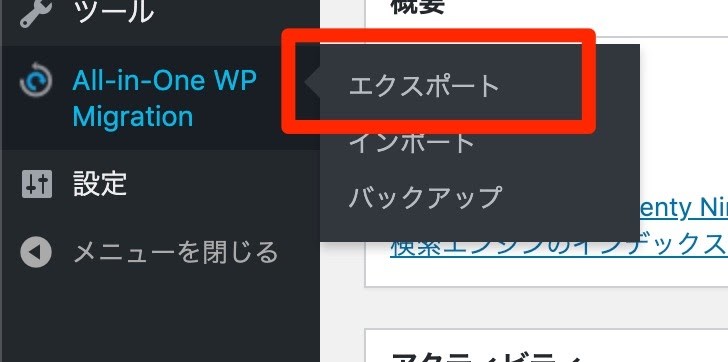
「サイトをエクスポート」が表示されたら設定内容はそのまま、エクスポート先をクリックしたら「ファイル」をクリックします。
他にもFTPやDROPBOXなどもありますが、こちらは有料版ですのでファイルを選んでください。
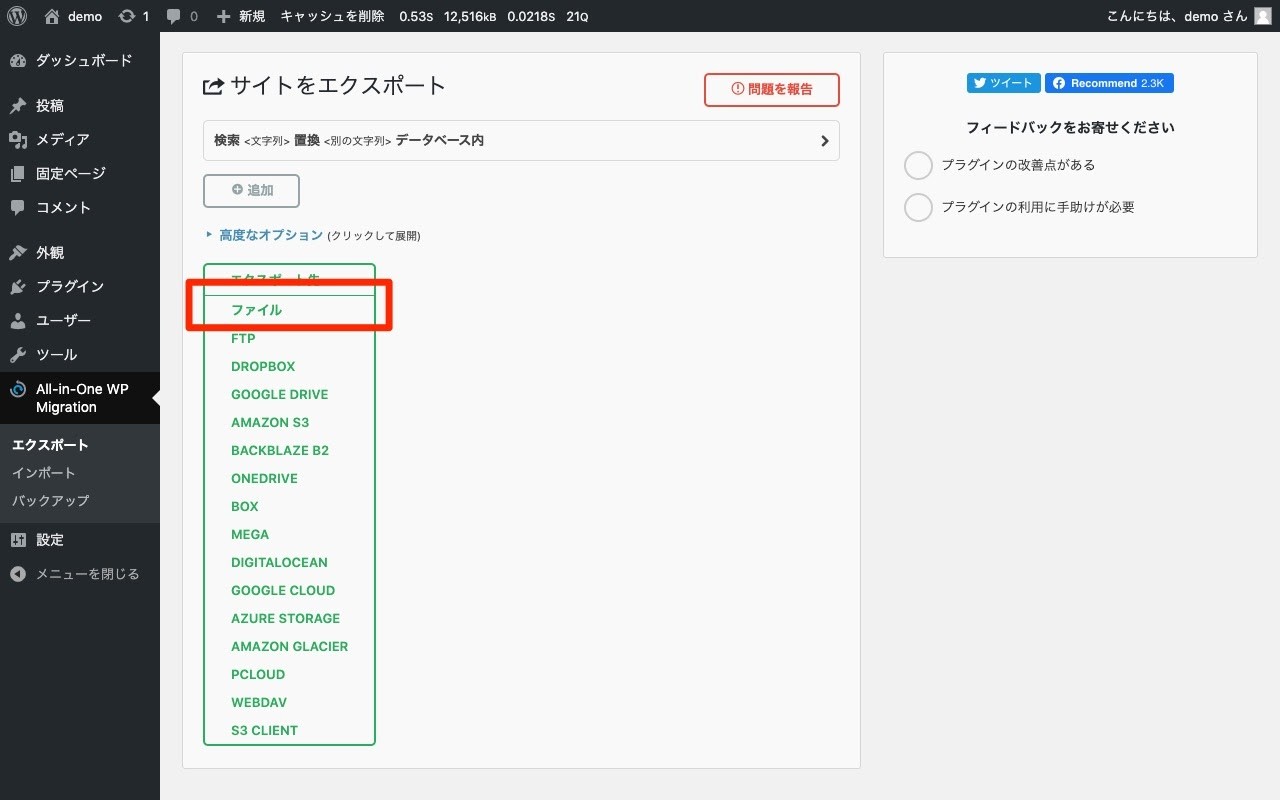
ダウンロードしてバックアップを完了する
このプラグインによってバックアップに必要なものがパッケージされます。
ダウンロードできる準備ができるとダウンロードボタンが表示されるので、クリックしてパソコンにダウンロードします。
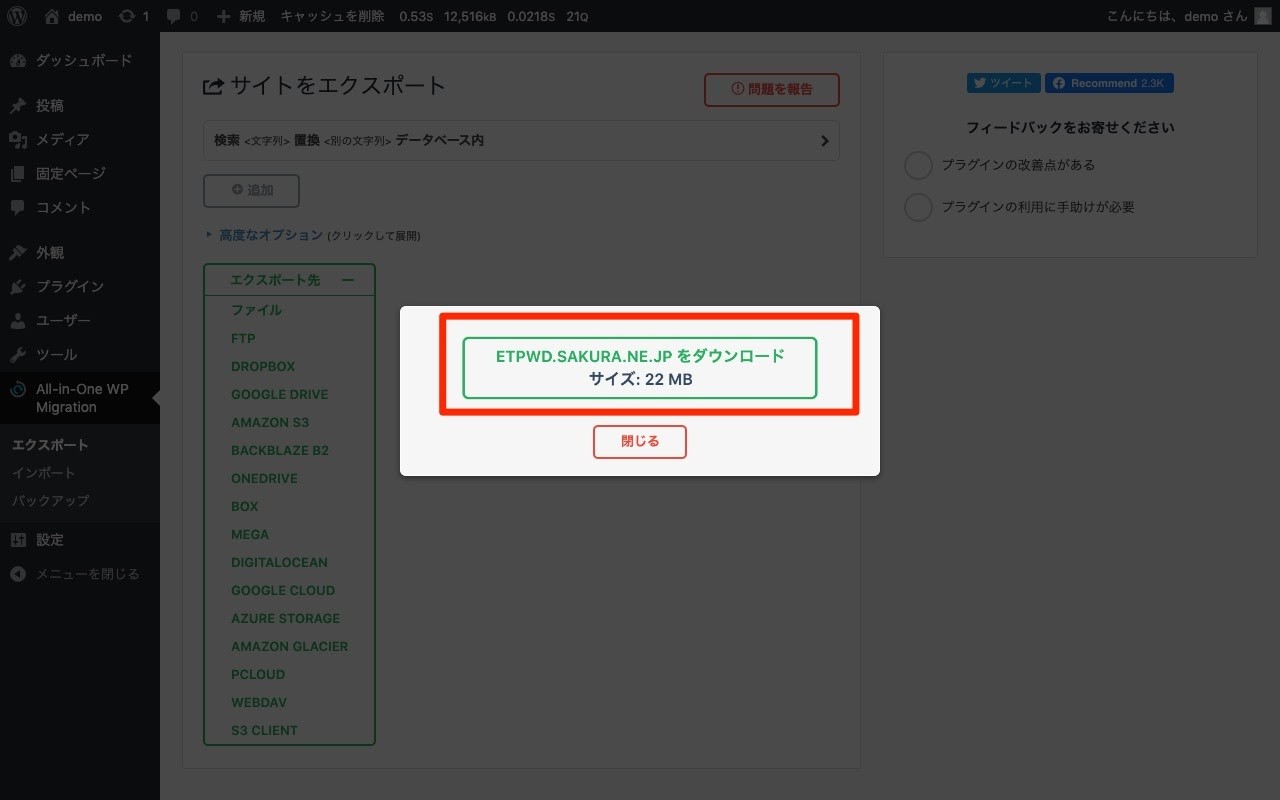
これでバックアップが完了しました。
なお、バックアップした履歴も確認することができます。
メニューの中に「バックアップ」がありますので、クリックします。
バックアップできているか確認する
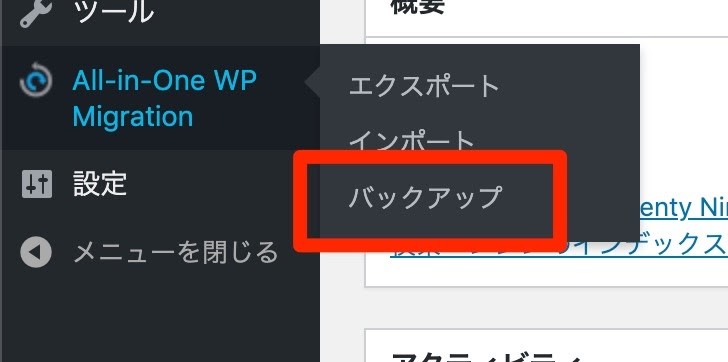
画像のようにバックアップの履歴が表示されますので、必要に応じて再ダウンロードしたり削除したりすることができます。
これらのバックアップデータはサーバーの中に保存されていますので、適宜削除してスペースを空けておきましょう。
【無料】WordPressのバックアップについて相談する
WordPressのバックアップを取るおすすめプラグイン3選
| |
All-In-One WP Migration
|
BackWPup
|
Duplicator
|
|
用途
|
サイトデータの移設
|
バックアップ
|
サイトデータの移行
|
|
知識
|
不要
|
少し必要
|
必要(FTPなど)
|
|
設定
|
ほぼ不要
|
必要
|
必要
|
|
難易度
|
簡単
|
普通
|
やや難
|
WordPressのバックアップを取るのに、おすすめは上の3つです。初心者の方でも使いやすい順に紹介していきます。
All-in-One WP Migration
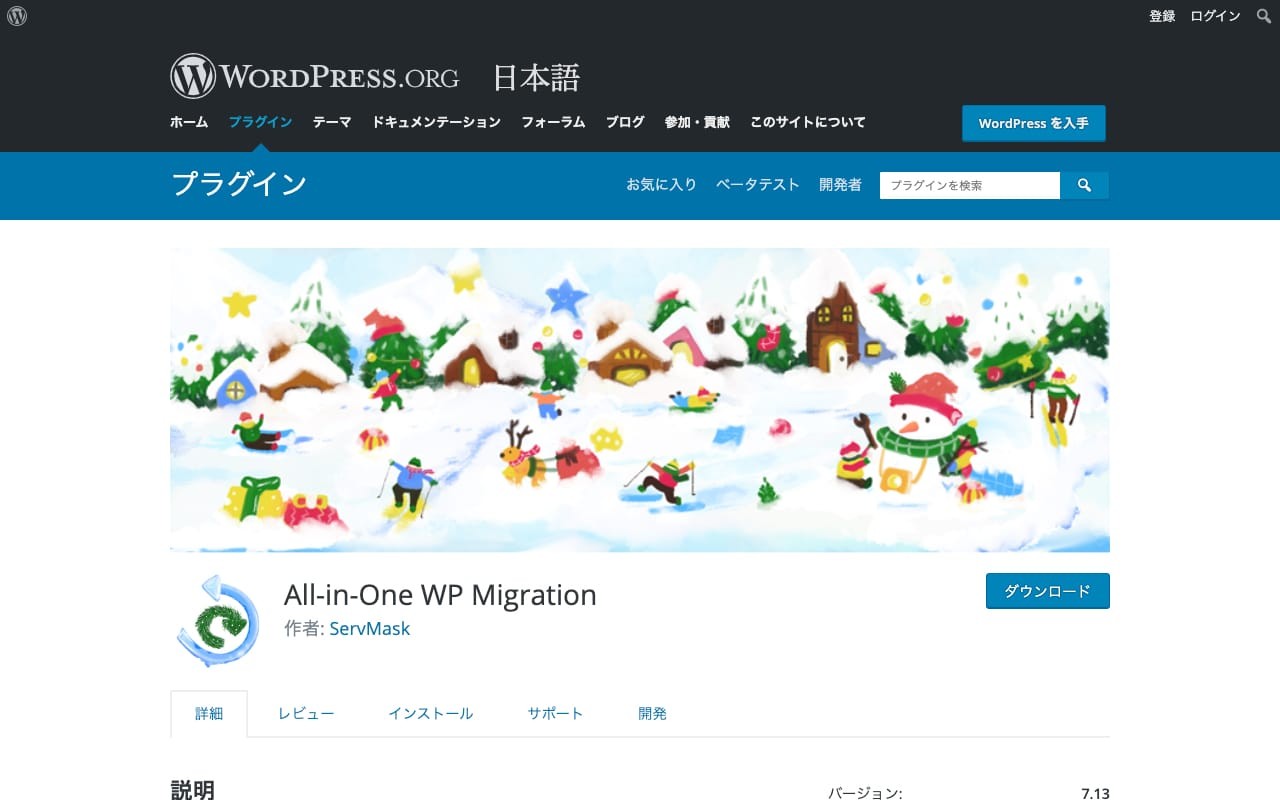
URL:https://ja.wordpress.org/plugins/all-in-one-wp-migration/
2013 年に発表され、6,000 万以上のサイトで利用されている簡単にバックアップが取れるプラグインです。知識・設定不要で、初めてでも簡単に扱えます。手順はたったの3ステップ。
- All-in-One WP Migration プラグインをインストール
- 「エクスポート」ボタンを押す
-
新しいサイトの 「ドラッグ&ドロップ」機能を使ってエクスポートファイルをアップロード
しかもWordPressのバックアップに必要なデータや情報すべてを丸ごとパッケージにしてくれ、バックアップ時のWordPressバージョンも保持。
またインポート機能では、WordPressを引っ越しするのも簡単です。
インポートするときは初期設定で30MBまでのデータしかインポートできませんが、「All-In -One WP Migration Extension」プラグインを導入すると512MBまでのデータをインポートすることができます。
このプラグインが登場してから、私が担当しているWordPress講座でもバックアップはこれ!と受講生に紹介しています。
BackWPup
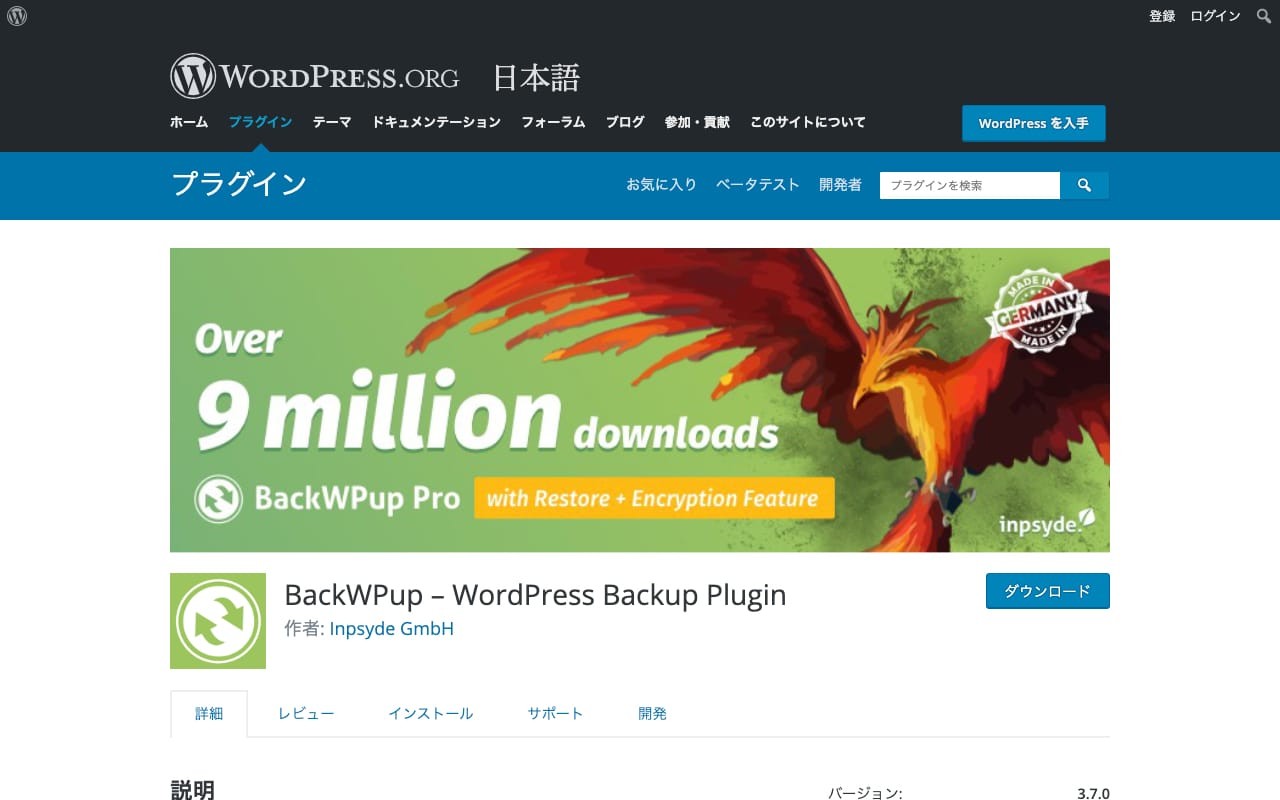
URL:https://ja.wordpress.org/plugins/backwpup/
「All-In -One WP Migration」プラグインが登場するまでに、私が利用していたプラグインです。
バックアップを取る際の設定が比較的わかりやすく、「All-In -One WP Migration」に近い手軽さが魅力です。
上の動画のように、バックアップデータの出力先も、パソコンへのダウンロードやDropBoxなどのオンラインストレージにも対応し、バックアップスケジュール機能を使って自動バックアップも取ることができます。
Duplicator
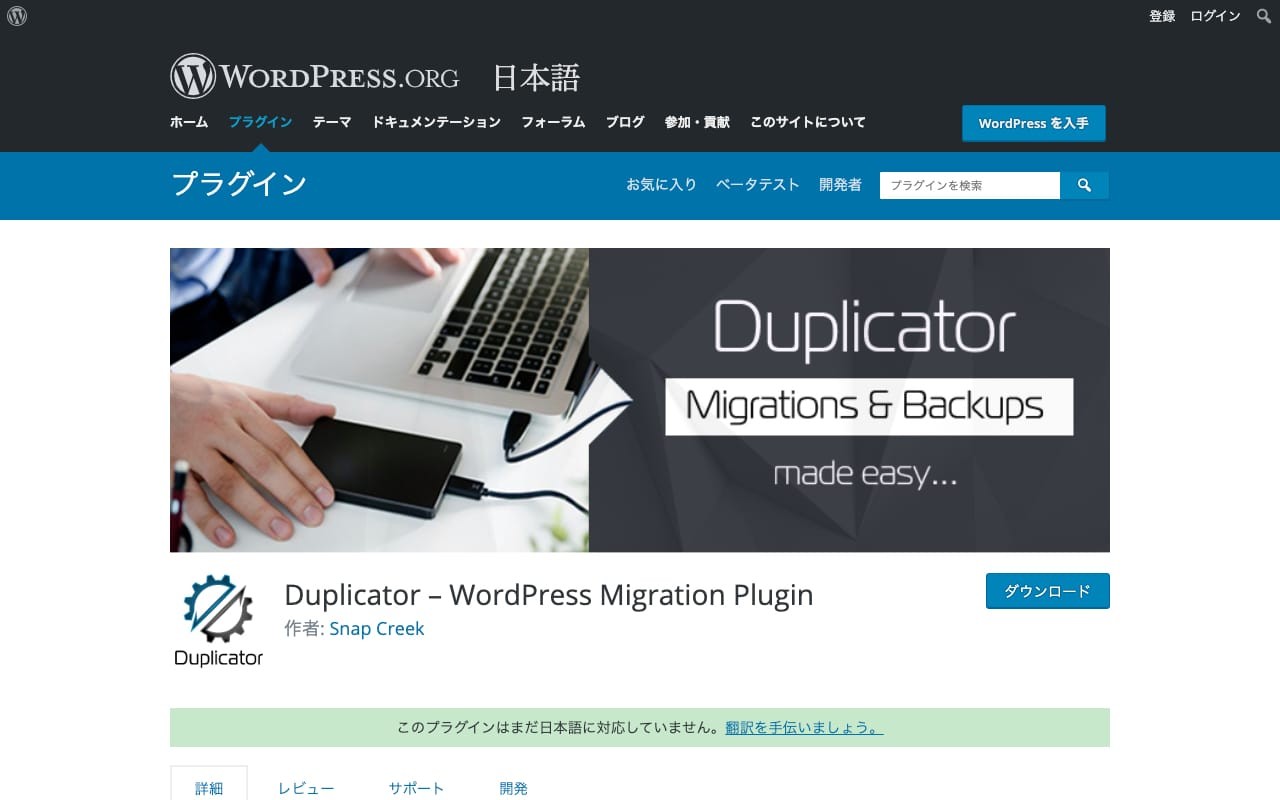
URL:https://ja.wordpress.org/plugins/duplicator/
Duplicatorは、別のサイトへの移行、コピーができ、シンプルなバックアップユーティリティのプラングインです。
Duplicatorは比較的簡単に扱えますが、バックアップするデータベースを選んだり、インポートする際にFTPを操作したりすることがあったりと、必ずしも簡単にはできるものではありません。
とはいえ、少し勉強すれば簡単に使うことができるようになるので、WordPress講座でもよく利用していました。
【無料】WordPressのバックアップについて相談する
WordPress構築・運用の費用がいくらかかるか
60秒で診断してみませんか?
全国5,000社の見積もりから算出した、
Web幹事オリジナルの料金シミュレーターを無料でご利用いただけます。
「社内稟議の前に予算を決めたいけれど相場がわからない」
「事前に取った見積額の妥当性に不安がある」
という方は、ぜひお試しください。
まずは最初の質問です
ホームページ制作は初めてですか?
はい
いいえ
WordPressでバックアップを取るべきデータ
WordPressの中に格納されているデータ
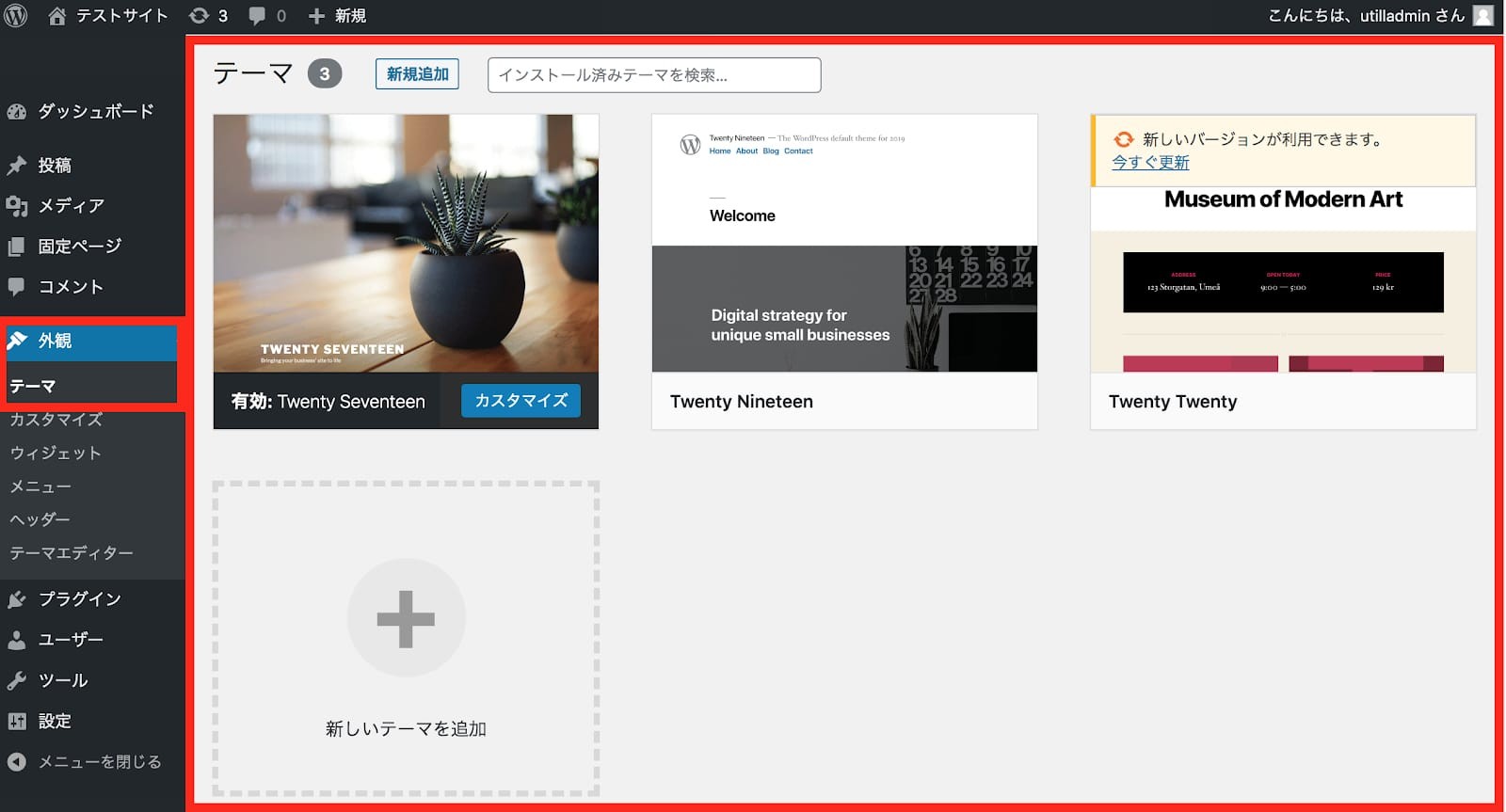
WordPressは「テーマ」「プラグイン」「メディア」「データベース」で構成されているので、それぞれをバックアップする必要があります。
- テーマ:ホームページのデザイン(見た目)
- プラグイン:SEO対策や画像圧縮などの拡張機能
- メディア:WordPressにアップロードした画像やPDFなどのデータ
- データベース:ブログ記事や固定ページなどのコンテンツデータ
通常WordPressのバックアップでは上記の4つを取ります。テーマ、プラグイン、メディアはWordPressの中に格納されています。
WordPress以外に格納されているデータ

データベースだけはサーバーなどWordPress外に保管されています。サーバーとは、文章や写真などのデーターを保管する倉庫のようなもの。ホームページを閲覧するためにサイトにアクセスしますが、その際の情報を提供するのがサーバーの役割となっています。独自ドメイン(WeサイトのURL)のホームページを作成する場合は必ずサーバーを使用しなくてはなりません。
つまり、WordPressのバックアップには、WordPressからとデータベースからと、2つの作業をする必要があります。
関連記事:【レンタルサーバー比較】メリット&デメリットの解説と間違いのない選び方
【無料】WordPressのバックアップについて相談する
バックアップを取るべきタイミング
WordPressでバックアップを取るタイミングは主に2つの時です。
- WordPressの更新前(バージョンアップ)
- カスタマイズする前
WordPressの更新前

WordPressには、下記のように2種類のバージョンアップが存在します。
バグ修正などのマイナーバージョンアップ(5.3だったら 「.3」の部分)
機能追加などのメジャーバージョンアップ(5.3だったら「5」の部分)
WordPressにはメジャーバージョンとマイナーバージョンがあります。メジャーバージョンは大きく機能が変わったり、今までにはなかった新機能が搭載されているバージョンです。
一方マイナーバージョンの差は、セキュリティホールなどの脆弱性を引き起こすバグの修正などがメインになっています。そのためマイナーバージョンは自動でバージョンアップされるように設定されています。
- マイナーバージョンアップ:自動で更新
- メジャーバージョンアップ:手動で更新
ここで注意すべきは、メジャーバージョンの更新(Ver.4→Ver.5)の場合、大きく機能が追加されるので今まで利用できたテーマやプラグインが使えなくなる可能性があるということ。更新する前のこのタイミングでバックアップを取りましょう。
関連記事:【初心者向け】WordPressのバージョン確認方法&最新バージョンにする方法を解説!
【無料】WordPressのバックアップについて相談する
カスタマイズする前
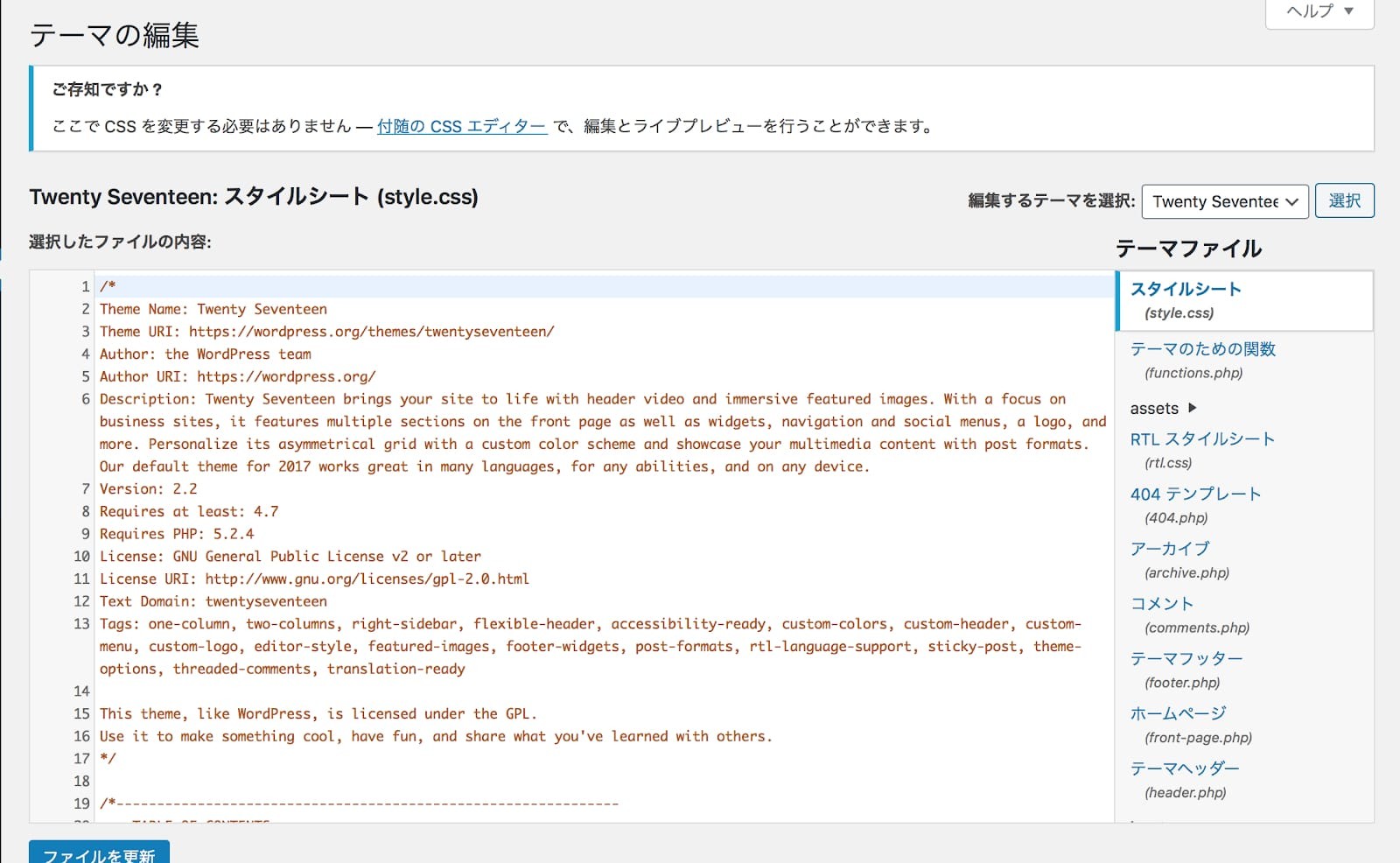
もう一つのタイミングは、WordPressに何かしらのカスタマイズをする前です。
テーマをカスタマイズするときやスタイルシートをカスタマイズするときなど、その作業をする前にバックアップを取っておくことで、 もし表示に不具合が起きたり(レイアウト崩れなど)したときにもすぐに戻すことができます。
逆に、バックアップを取っておかないと、今まで使っていたテーマやプラグインが使えなくなる可能性があります。
「ちょっとぐらいのカスタマイズなら大丈夫」と思わず、バックアップを取っておきましょう。
関連記事:Wordpressを思い通りにカスタマイズ!実践法と初心者に読んでほしい厳選18記事紹介
【無料】WordPressのバックアップについて相談する
【まとめ】WordPressのバックアップを定期的に取って安全な運用を
WordPressのバックアップは一見難しそうに思えますが、プラグインの利用で簡単に行えます。
もちろんFTPを使った方法でも問題ありませんが、初めてで確実に行うためにはプラグインがオススメです。
不測の事態に備えて、定期的にバックアップを取ることも大切です。
自動バックアップ機能を使ったり、運用スケジュールにバックアップ作業日を決めて確実にしておきましょう。
ある程度プラグインでのバックアップ作業に慣れてきたら、FTPソフト+WordPressエクスポート機能でのバックアップもできるようになることも大切です。
プラグインが使えなくなった場合にはこの方法でもできるように訓練しておきましょう。
手間を惜しまずに、定期的にバックアップすることで安全に運用することができます。
さっそく今日、バックアップを取ってみましょう!
※WordPressに強い制作会社をお探しの方はこちらをご覧下さい
WordPressに強い優良ホームページ制作会社10社
Q.
WordPressでバックアップを取るべきデータは?
WordPressでバックアップすべきデータとして「テーマ:ホームページのデザイン(見た目)」「プラグイン:SEO対策や画像圧縮などの拡張機能」「メディア:WordPressにアップロードした画像やPDFなどのデータ」「データベース:ブログ記事や固定ページなどのコンテンツデータ」等が挙げられます。
Q.
WordPressのバックアップを取るためのプラグインはありますか?
WordPressのバックアップが取れるプラグインは「All-in-One WP Migration」「BackWPup」「Duplicator」等です。これらのプラグインを使用すれば、簡単かつ効果的にバックアップできます。